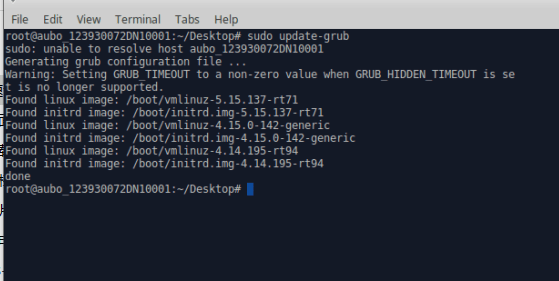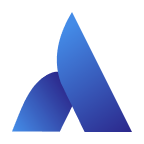外接显示屏操作说明
1. 准备工具
显示屏、HDMI连接线


| HDMI | VGA | |
|---|---|---|
| S控制柜 | 不支持 | 不支持 |
| C控制柜 | 支持 | 不支持 |
| iS控制柜 | 支持 | 支持 |
2. 连接线缆
将线缆插入控制柜插口中,以iS控制柜为例。如图所示
断电下操作,插入后开机
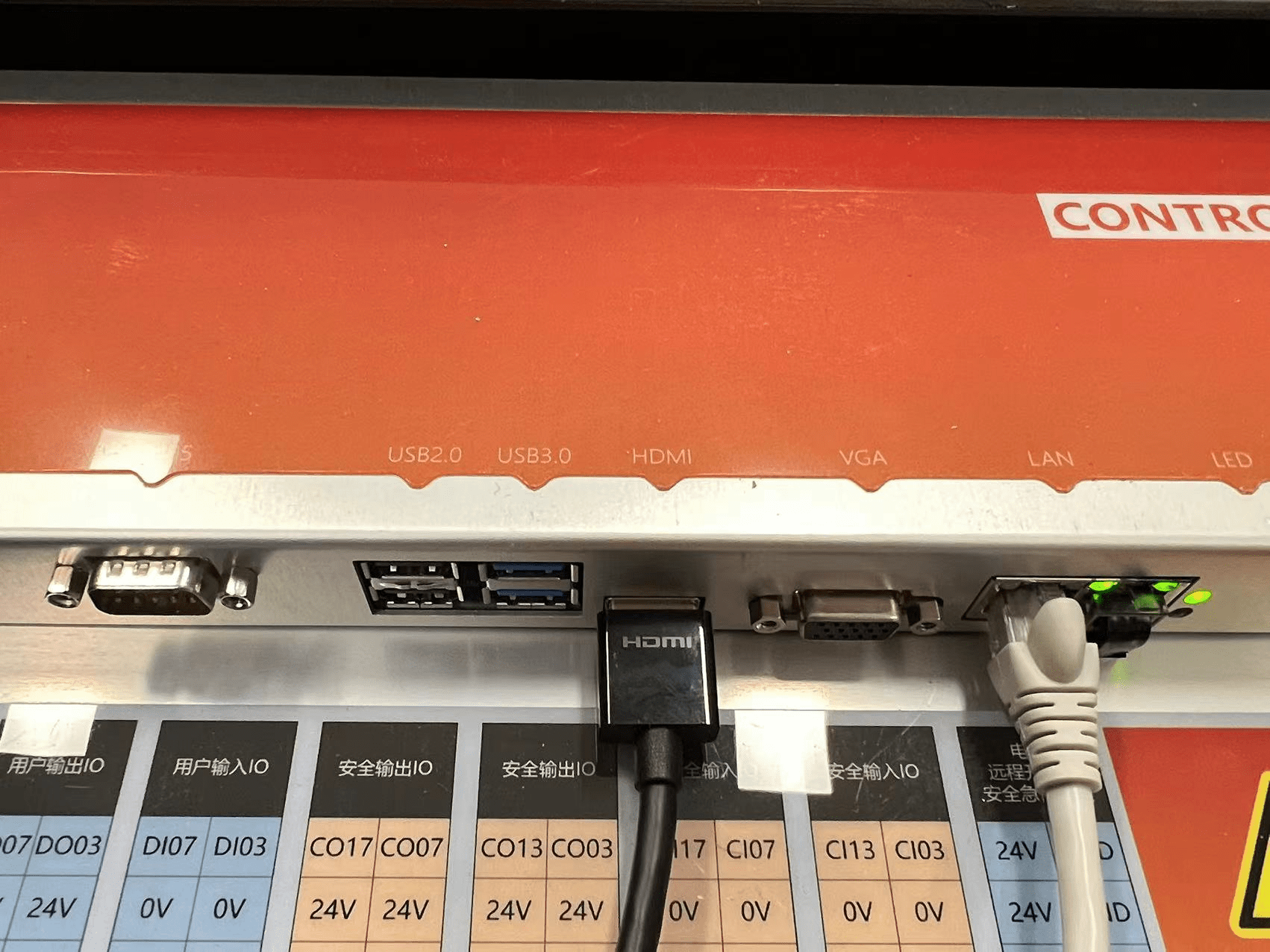
3. 设备开机
开机后即可显示当前 Xubuntu 系统
1.在桌面上,键盘按下
win + t打开终端不需输入账号密码;2.也可键盘按下
ctrl + alt + f1即可打开终端,则需要输入账号:root,密码:bestcobot退出终端:ctrl + alt + f7;
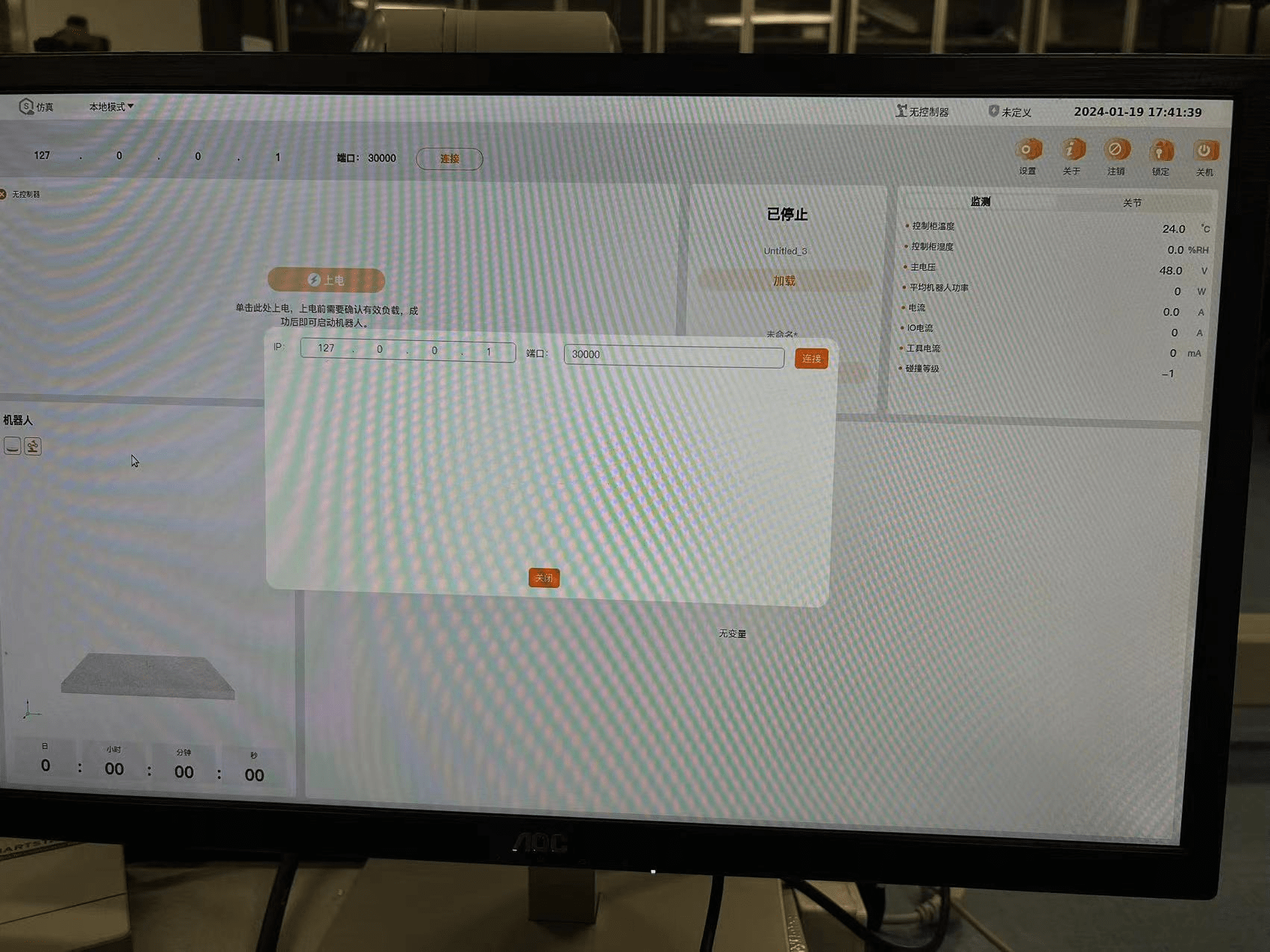
4.修改屏幕分辨率
外接屏幕开机后若ARCS软件出现显示不全的情况,则需要修改屏幕分辨率。
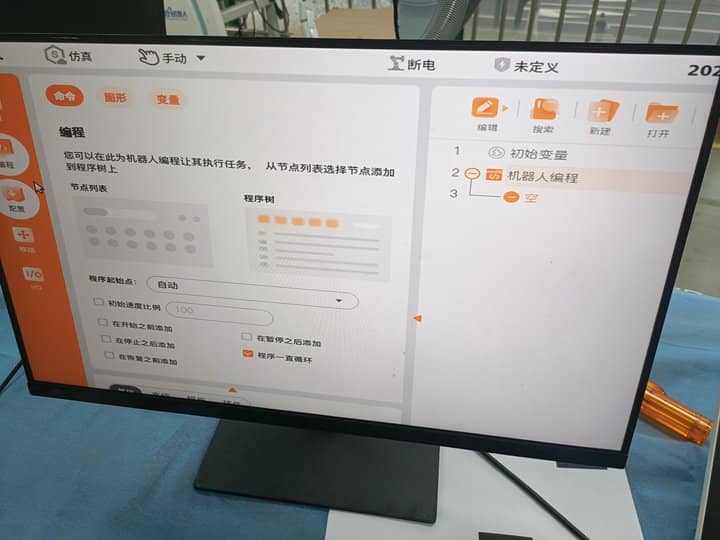
修改方法一
1.键盘按下win + t打开终端,输入killall aubo_scope 退出ARCS
也可键盘按下
ctrl + alt + f1打开终端账号:root,密码:bestcobot,输入killall aubo_scope退出ARCS,按下ctrl + alt + f7返回桌面

2.点击鼠标右键,依次选择Applications —Setrings—Display
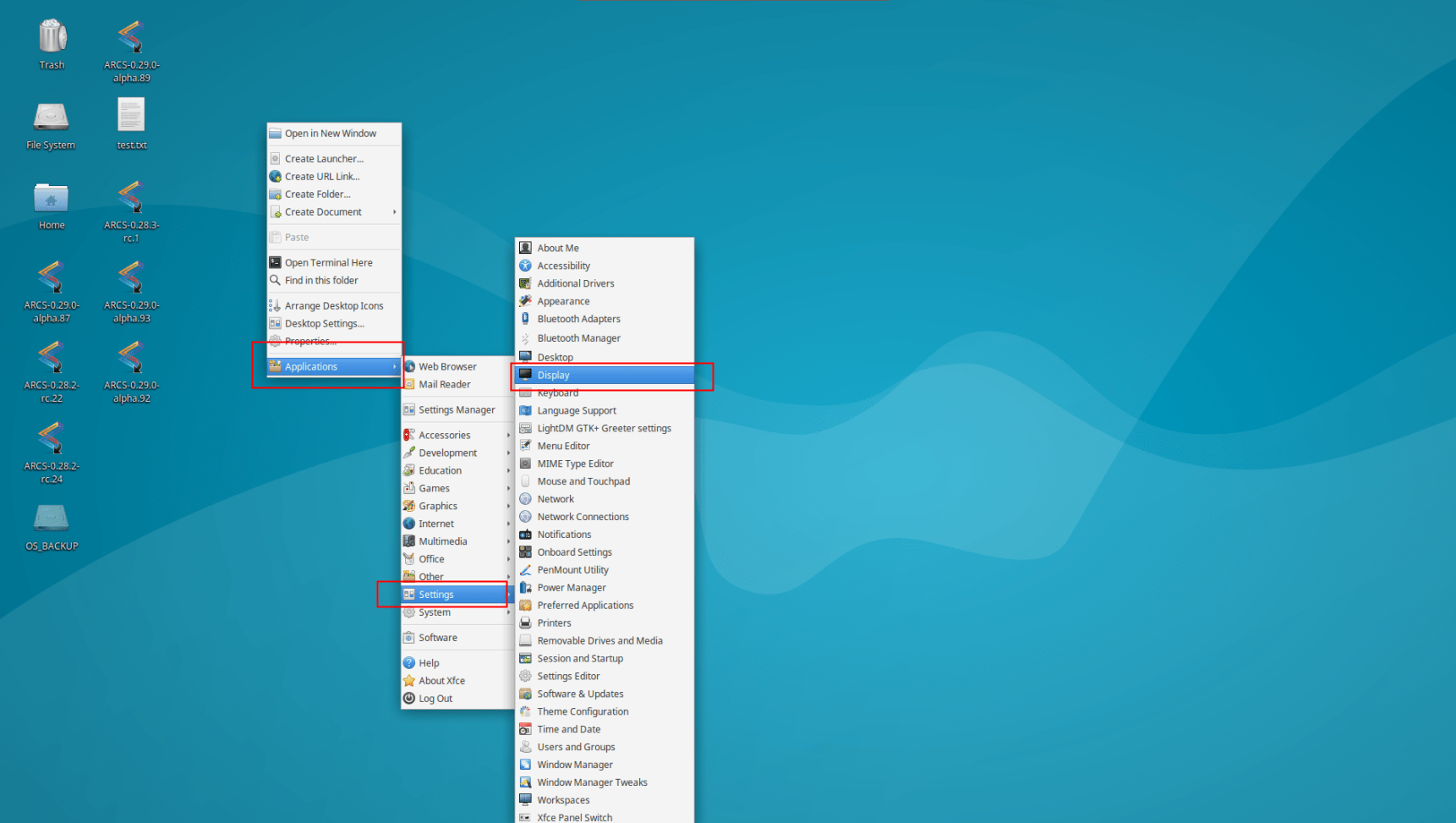
3.进入下图页面即可修改屏幕分辨率,修改后的分辨率需要重启控制柜生效
可通过显示屏右下方按钮查看当前显示器的屏幕分辨率,做修改参考,如无法进行修改,可通过方法二完成修改
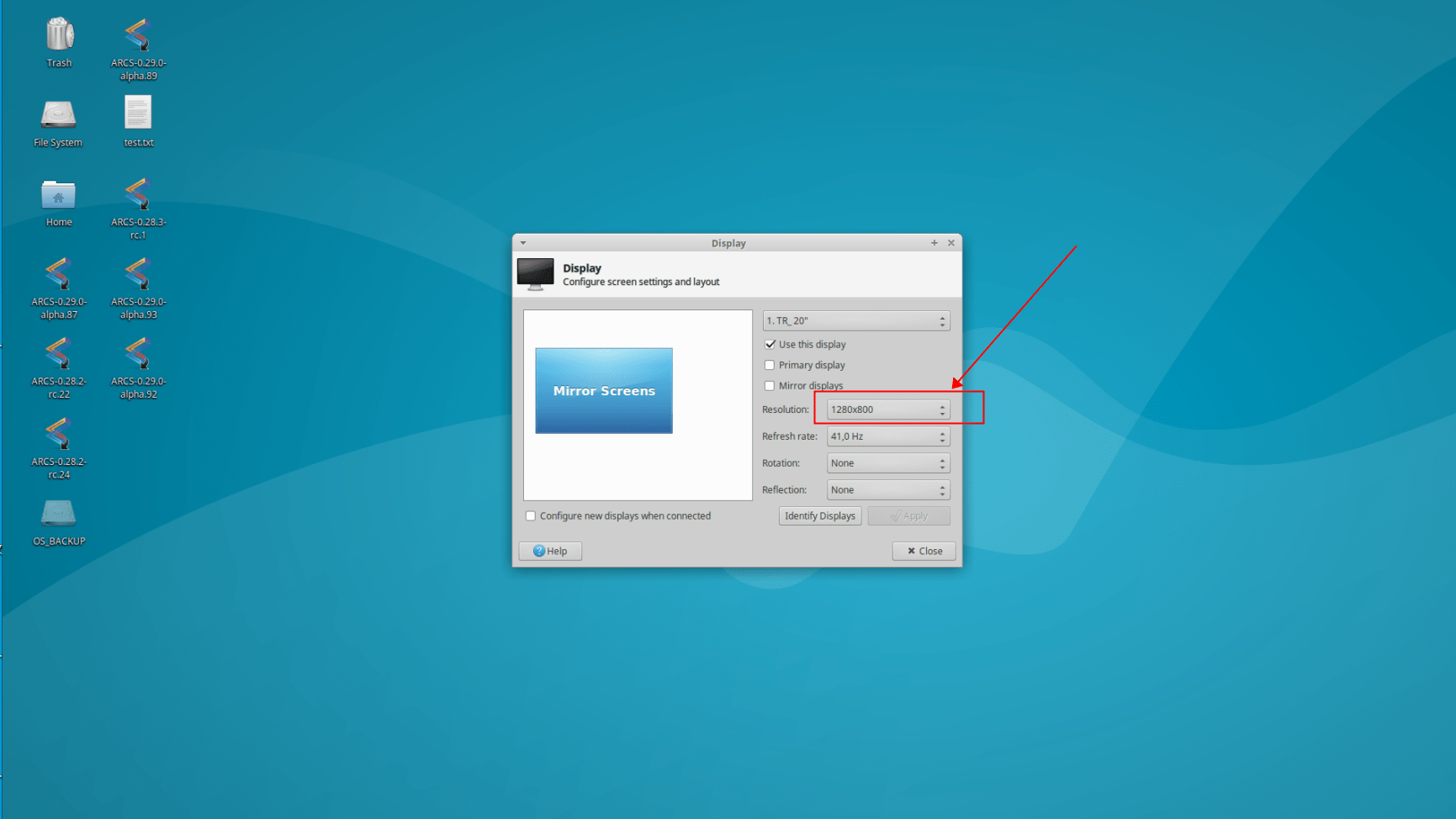
修改方法二
若方法一中第三步不可修改,可使用方法二
1.进入/etc/default/目录下的grub文件,找到GRUB_GFXMODE=字段,修改对应分辨率,保存退出。
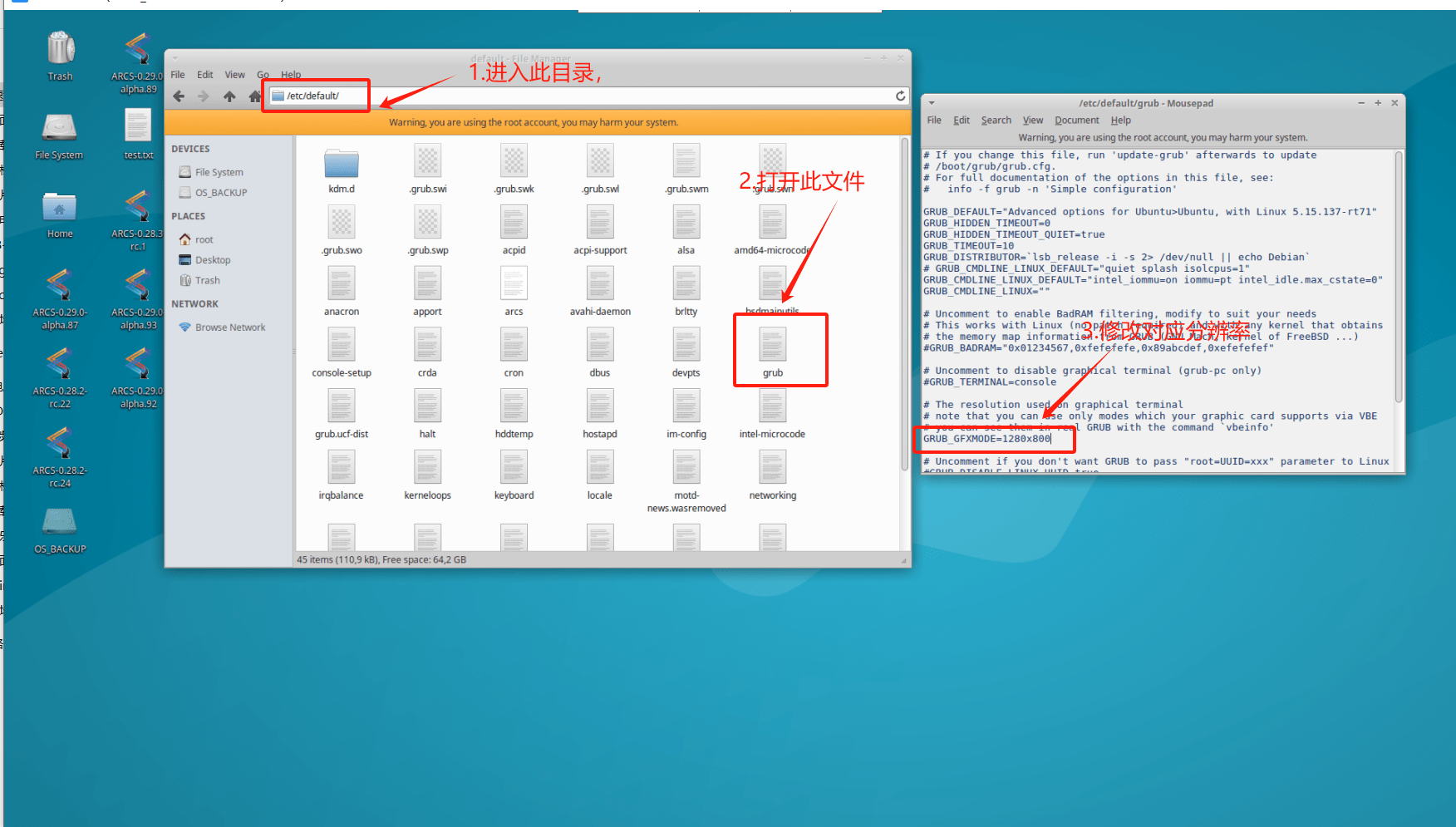
2.打开终端输入sudo update-grub回车,修改后的分辨率需要重启控制柜生效