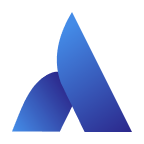Appearance
ARCS 软件和固件版本升级指南
1 概述
ARCS 示教软件包括有线端(AUBO SCOPE)和无线客户端(AUBO STUDIO)两款。有线端示教软件(AUBO SCOPE)直接安装在控制器中,用户可通过有线示教器使用;无线客户端示教软件(AUBO STUDIO)安装在无线示教器(如平板)中,用户通过无线示教器给控制器发送指令。
ARCS 的示教软件和固件均可通过在线或离线的方式升级,请根据您实际的环境选择合适的升级方式完成升级操作。
在线升级:- 网络配置请参见《ARCS 软件网络配置说明》。
离线升级:需先下载相应的文件,如
.apk客户端安装包、.run软件安装包、.firm固件升级包等,然后将下载好的文件通过示教软件或 U 盘等方式导入控制器中,然后再进行升级操作。
1.1 安装包下载链接汇总
.apk客户端安装包:https://download.aubo-robotics.cn/android/.run软件安装包
1.2 注意事项
- 在
.apk客户端安装包和.run软件安装包完成安装后,需重启软件才可使新版本生效。如果重启软件后新版本没有生效,可尝试手动切换版本。 - 在
.firm固件升级包完成安装后,需将整个控制器断电(断 220V 电源)并重启。
注意:使用示教器上的开关机键将无法完成固件的重启,必须将整个控制器断电并重启。
2 软件升级
不同控制器型号适配的 ARCS 软件版本请参见 “附录 1:ARCS 软件版本与控制器型号对照表”;不同 ARCS 版本适配的 App 版本请参见 “附录 2:ARCS 软件版本与 App 版本对照表”。
2.1 在线升级(有线端)
保证系统能够连接外网。
- 网络配置请参见《ARCS 软件网络配置说明》。
打开 AUBO SCOPE,单击 “主页 > 设置 > 系统 > 软件升级” 进入【软件升级】界面。软件安装包列表中显示当前所有可升级的软件版本,如果没有找到最新版本的安装包,可尝试单击【刷新】按钮刷新列表。

单击目标软件安装包后边的【下载】按钮进入【下载】界面下载安装包。
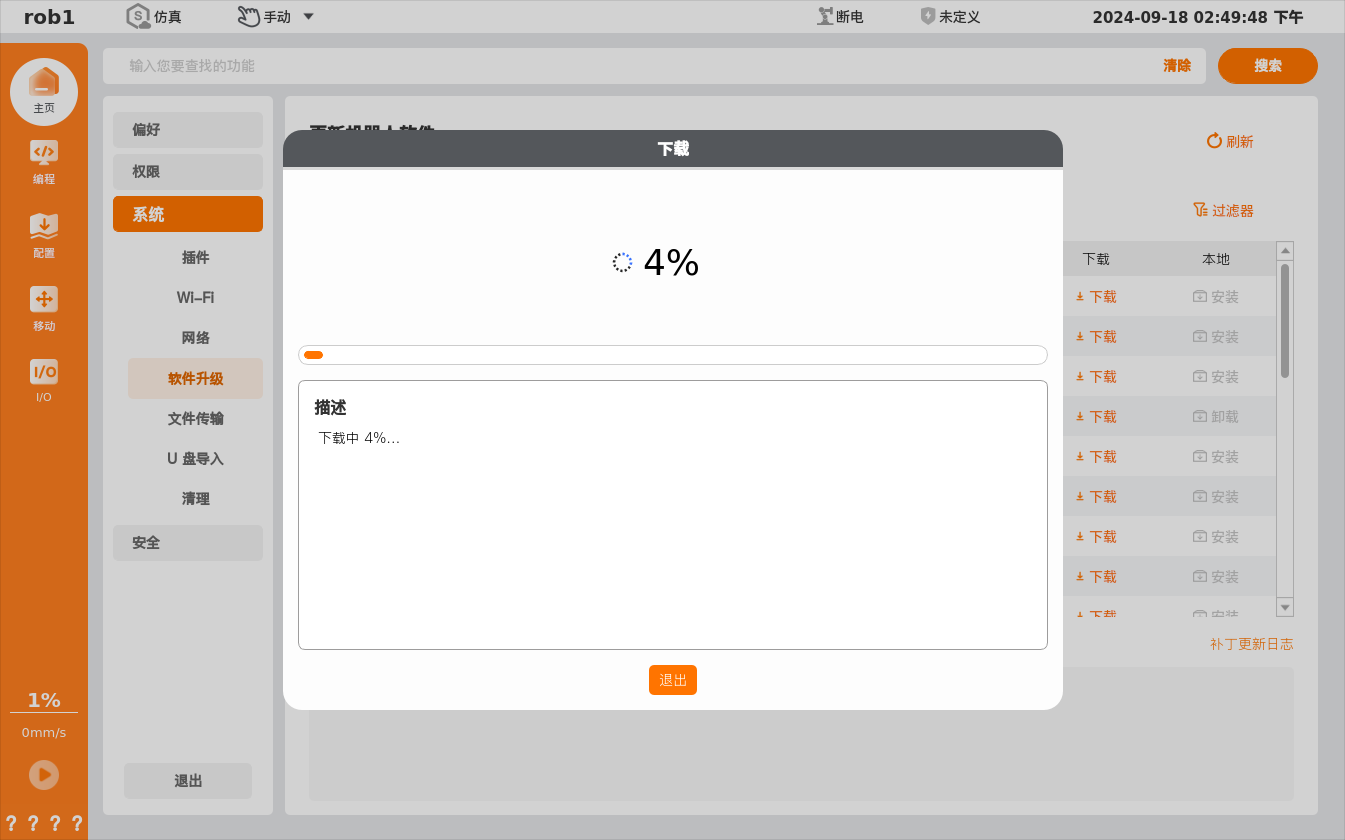
安装包下载完成后,弹出安装提示框,单击【安装】开始安装。
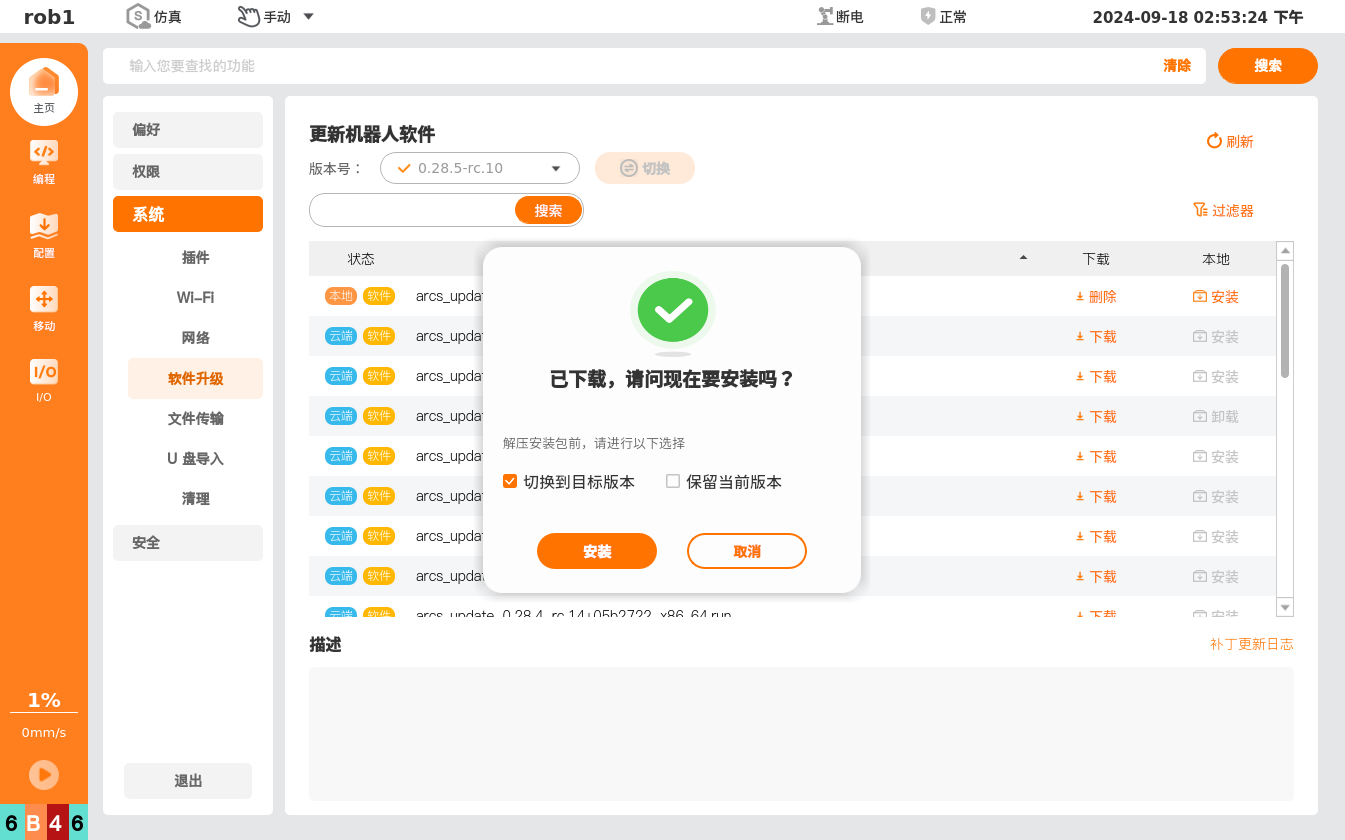
安装完成后,弹出【关机】或【重启】提示框,单击【确定】。
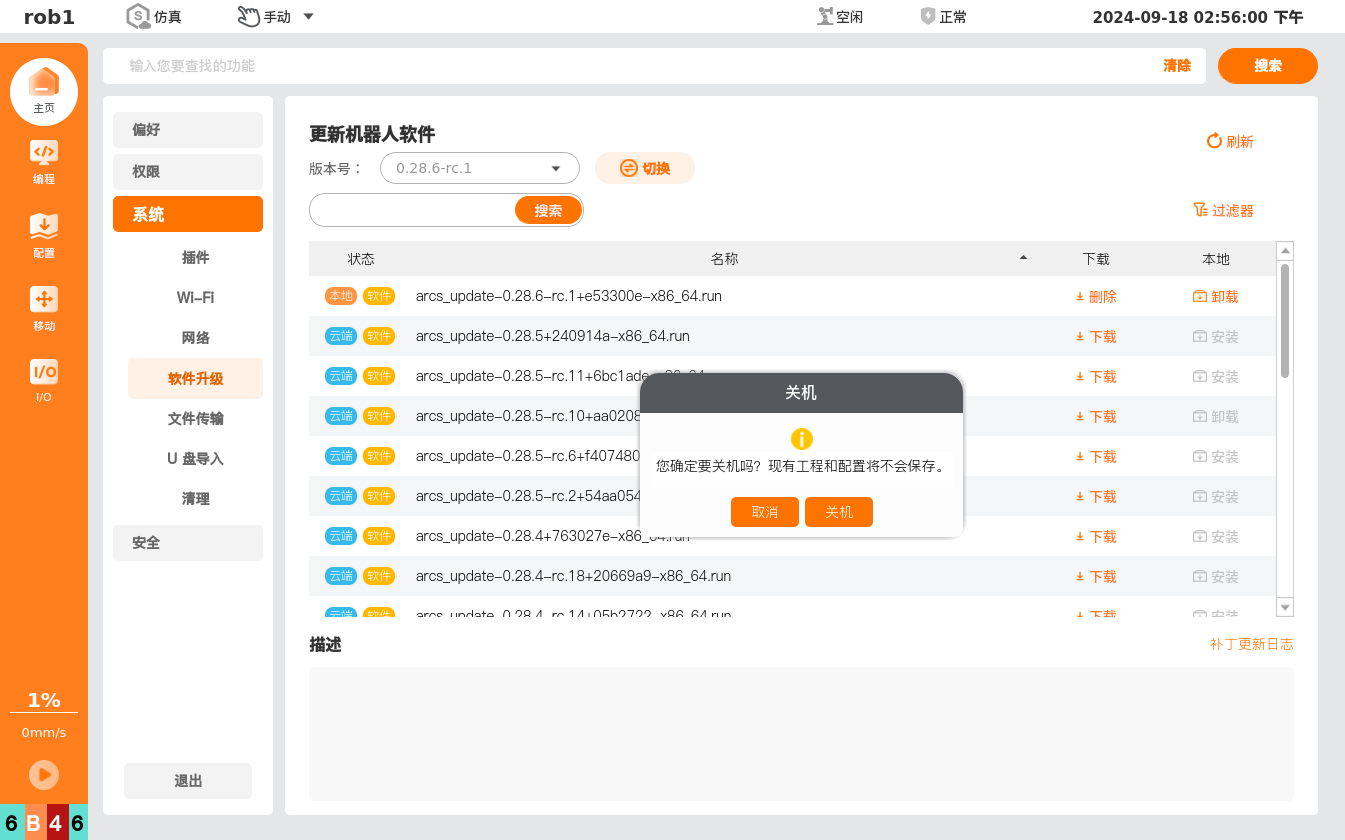
按示教器上的开关机按钮,重新开机。

开机后,单击 “主页 > 关于” 弹出【关于】提示框,检查软件版本是否更新。
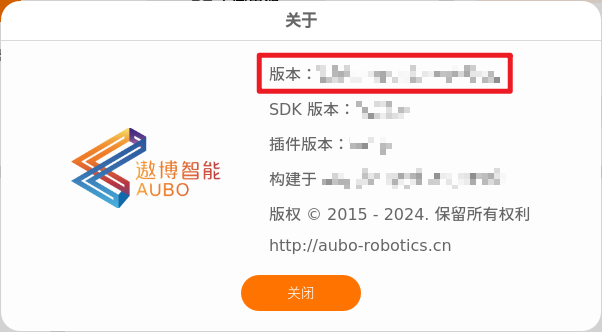
2.2 离线升级(有线端)
有线端离线升级时,需提前下载好安装包,然后通过 U 盘或 SSH 远程登陆控制器等方式,将安装包导入控制器内,最后在示教软件的【软件升级】界面完成软件的升级。
2.2.1 U 盘导入
前提条件:U 盘。
操作步骤:
提前下载
.run软件安装包,将.run软件安装包 拷贝 至 U 盘 根目录 中。- 安装包下载链接请参考本文档 “1.1 安装包下载链接汇总”。
打开 AUBO SCOPE,连接示教软件。
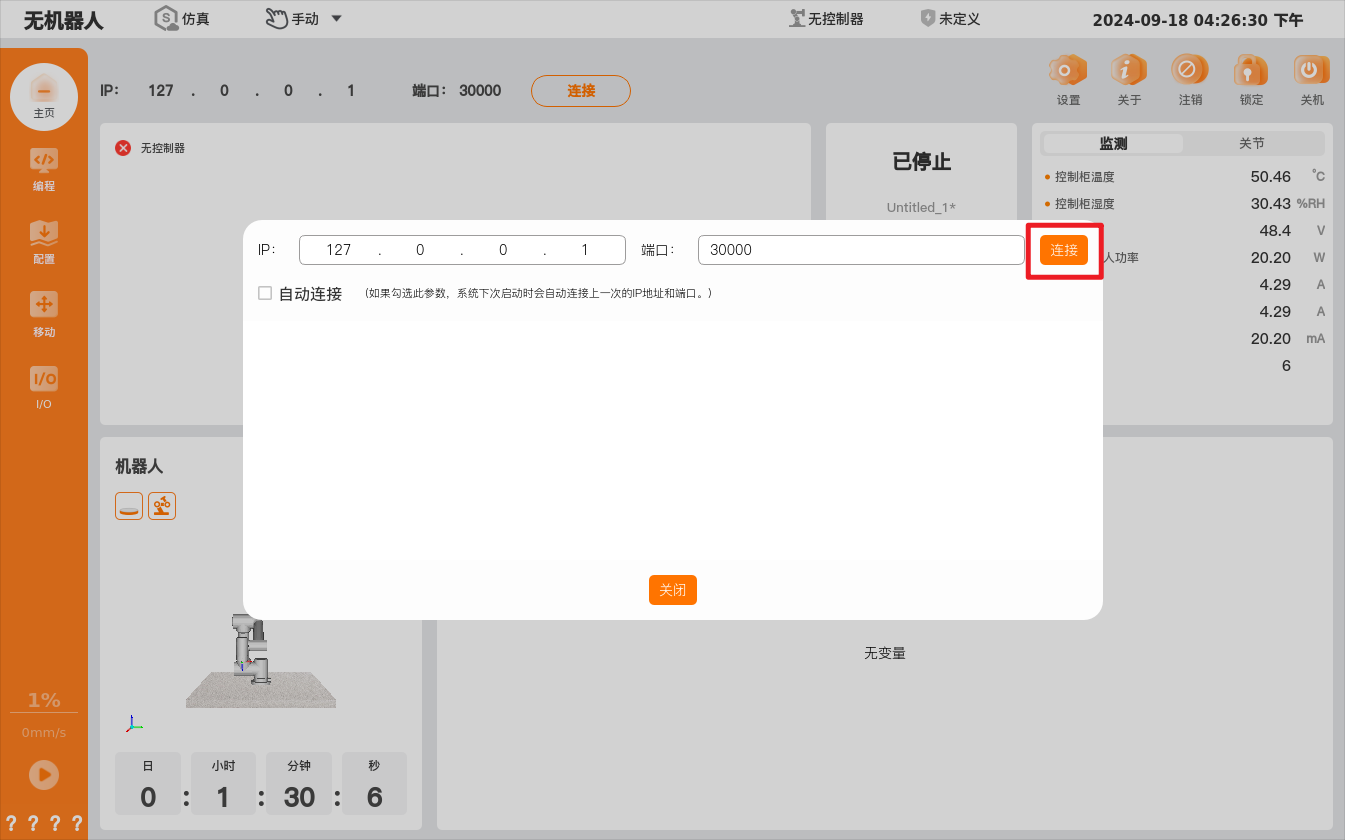
将 U 盘插入控制器,在软件主界面单击 “设置 > 系统 > U 盘导入”,进入【U 盘导入】界面查看插入的 U 盘及其内部文件。
单击目标安装包后边的【导入】,将安装包导入控制器。
单击 “设置 > 系统 > 软件升级” 进入【软件升级】界面,单击【过滤器】弹出对话框。
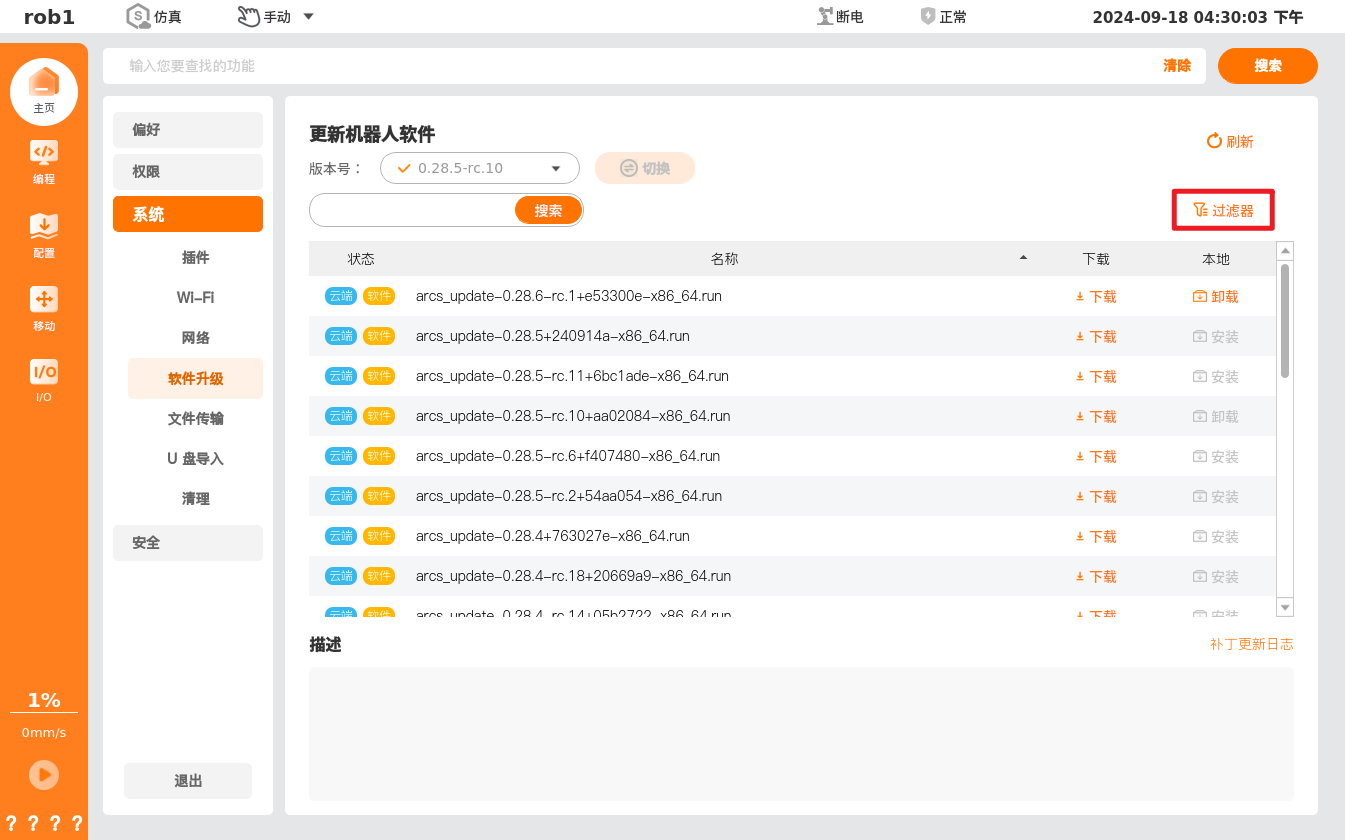
在【过滤器】对话框中,勾选【状态】筛选条件为【本地】,勾选【类型】筛选条件为【软件】,单击【应用】返回。
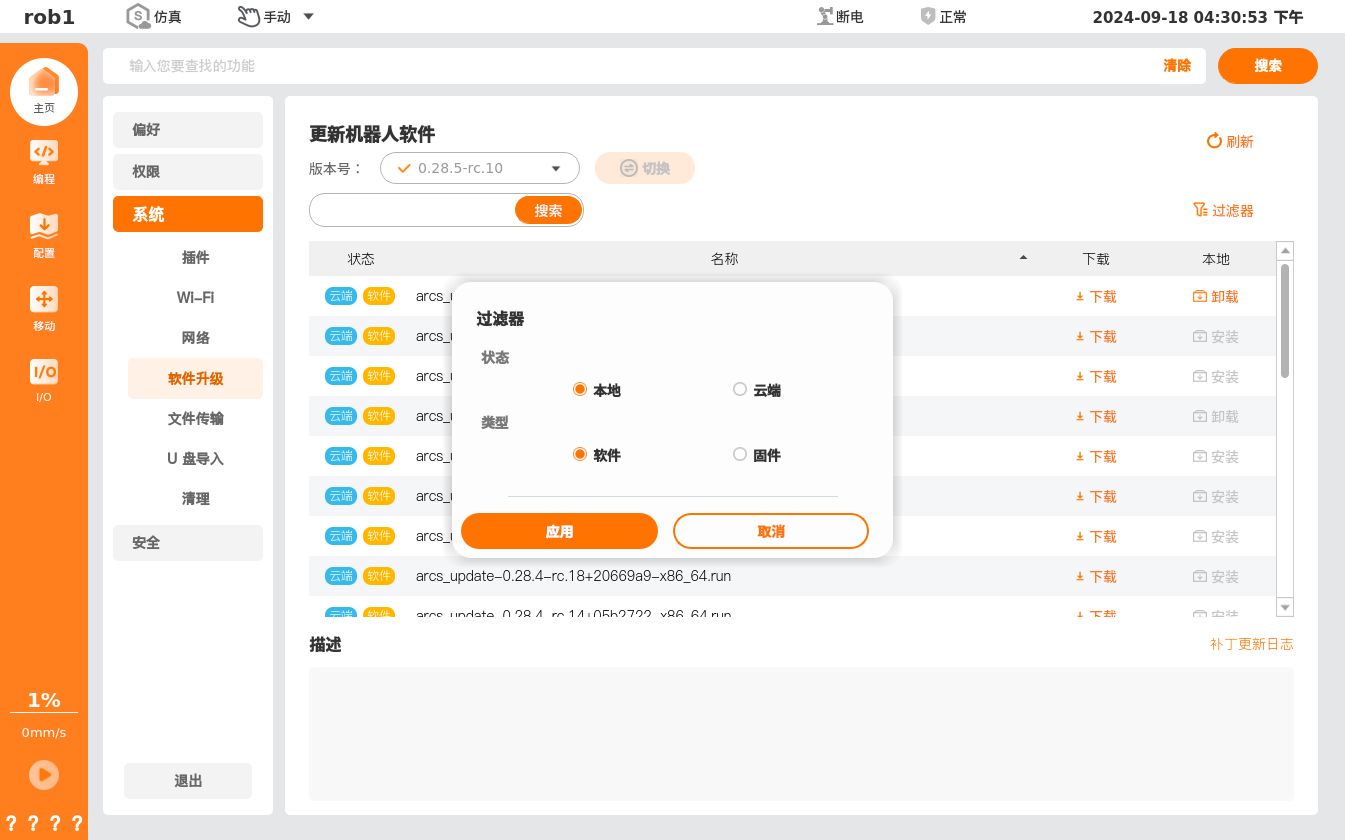
在安装包列表中找到刚刚导入的安装包,单击【安装】开始升级。

等待界面提示安装完成,弹出【关机】或【重启】提示框,单击【确定】重启软件。
重新开机后,单击 “主页 > 关于” 弹出【关于】提示框,检查软件版本是否更新。
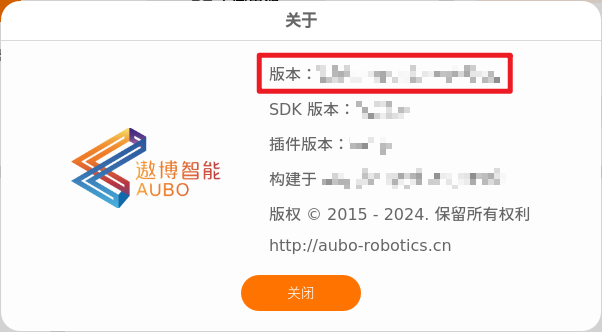
注意:请不要直接将
.run软件安装包下载到 U 盘中使用,否则系统可能检测不到安装包。
2.2.2 SSH 远程登录拷贝
前提条件:
- 能连接到机器人局域网的电脑。
- 电脑中已安装 MobaXtem 软件。
操作步骤:
提前下载
.run软件安装包。- 下载链接请参考本文档 “1.1 安装包下载链接汇总”。
打开 AUBO SCOPE,连接示教软件。
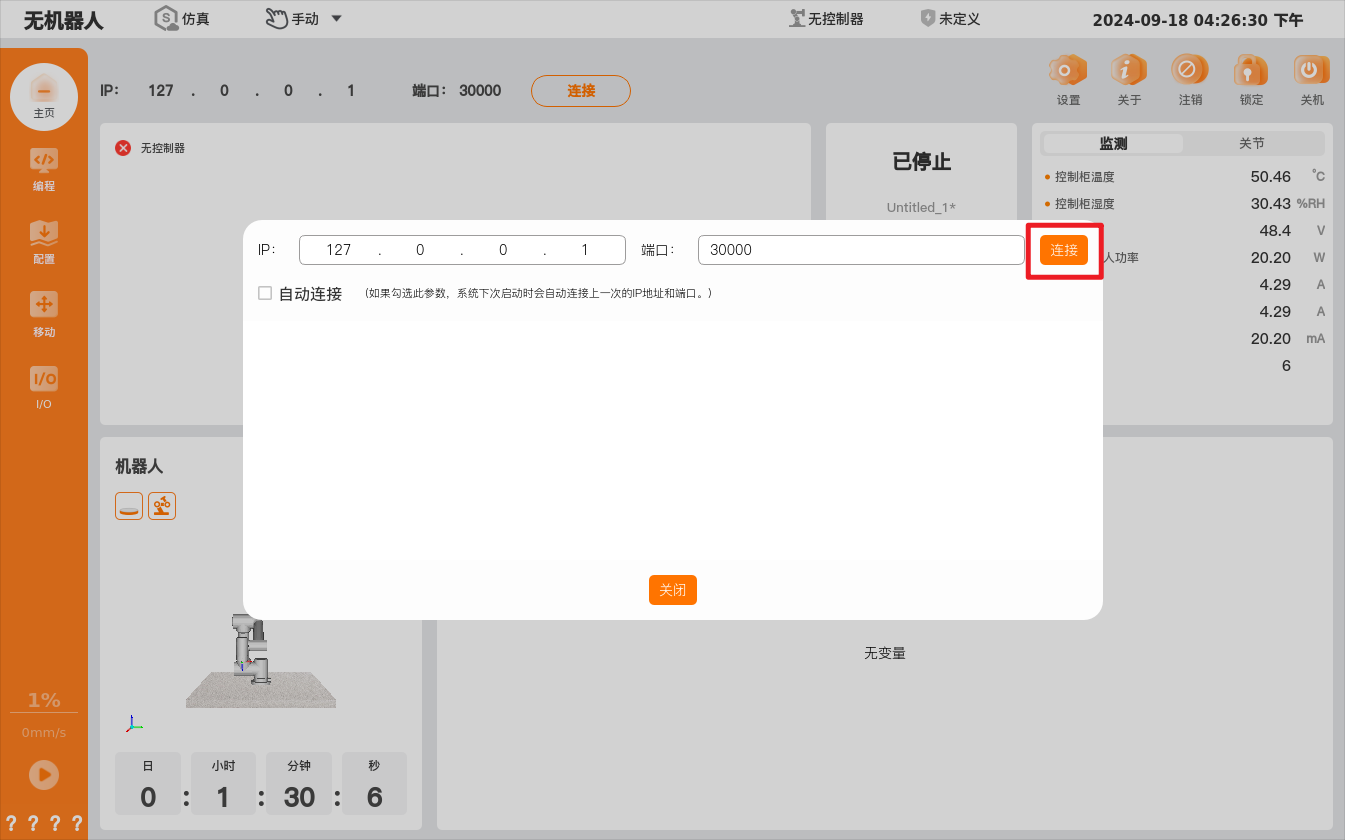
打开 MobaXterm 软件,连接到机器人。操作步骤请参见:《使用 MobaXterm 远程管理目标设备》。
进入到路径:/tmp/。

将安装包拖拽到左侧栏中,拷贝成功后,在左侧栏中可看到安装包。
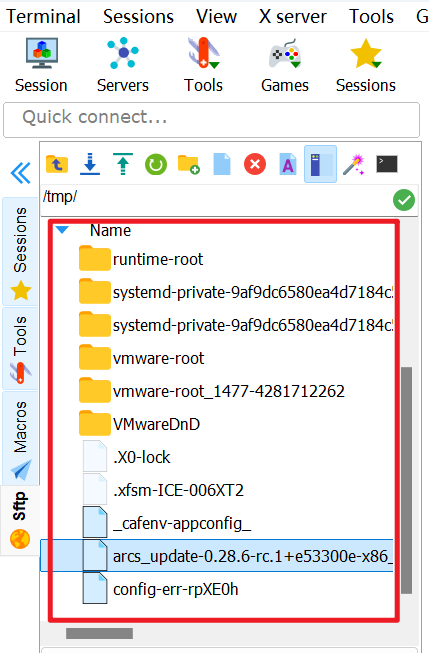
单击 “设置 > 系统 > 软件升级” 进入【软件升级】界面,单击【过滤器】弹出对话框。
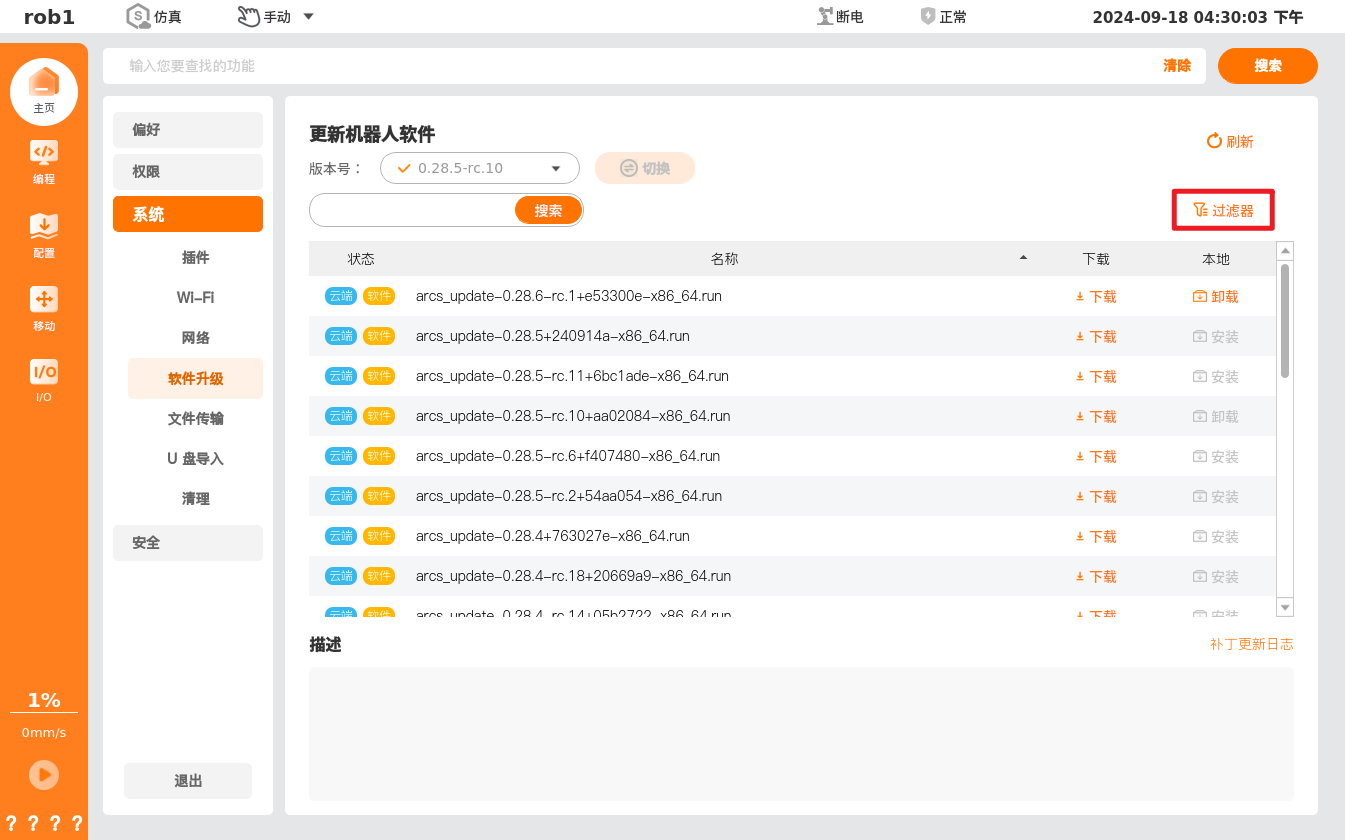
在【过滤器】对话框中,勾选【状态】筛选条件为【本地】,勾选【类型】筛选条件为【软件】,单击【应用】返回。
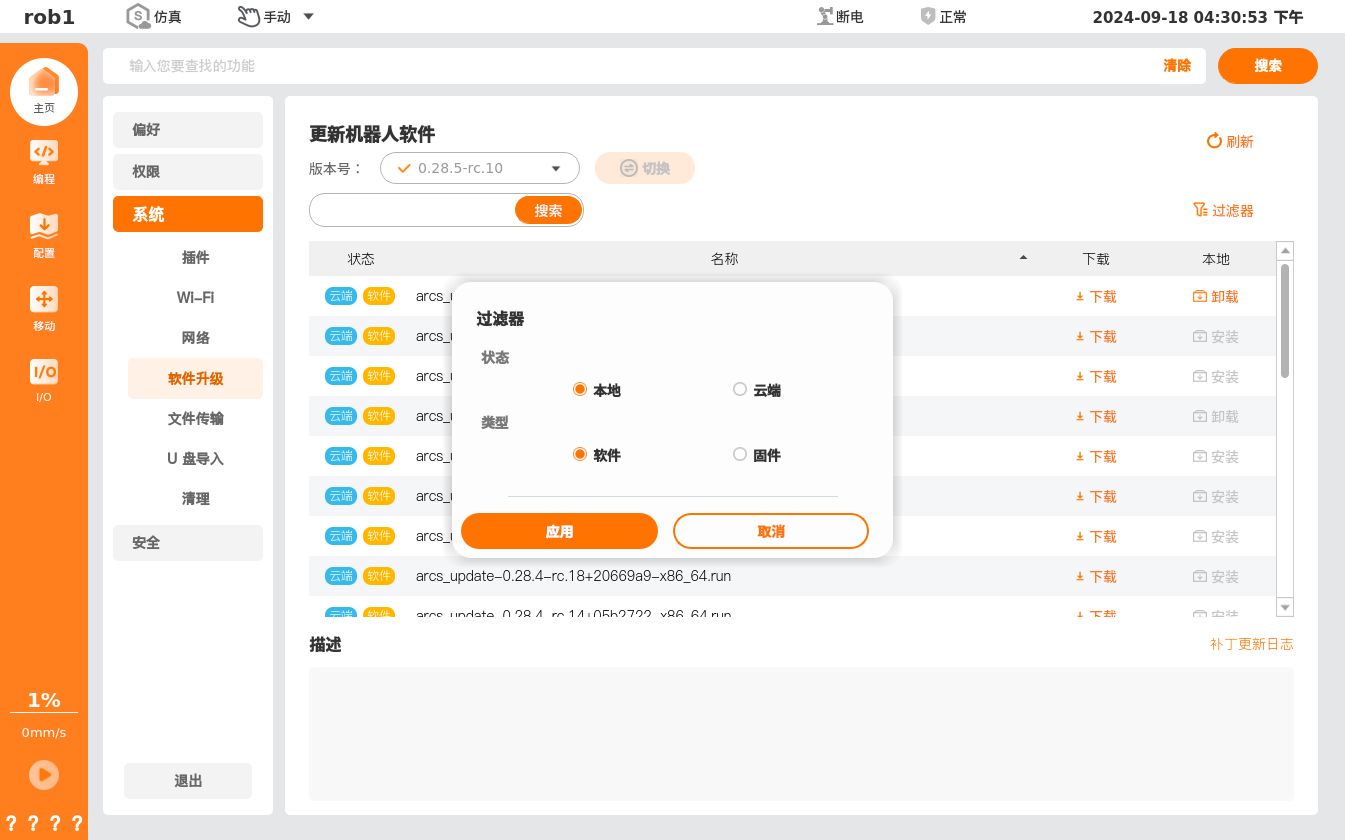
在升级包列表中找到刚刚导入的升级包,单击【安装】开始升级。

等待界面提示安装完成,弹出【关机】或【重启】提示框,单击【确定】重启软件。
重新开机后,单击 “主页 > 关于” 弹出【关于】提示框,检查软件版本是否更新。
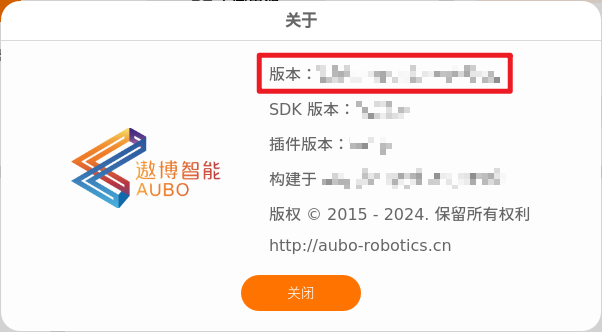
2.3 在线升级(无线端)
保证系统能够连接外网。
- 网络配置请参见《ARCS 软件网络配置说明》。
打开 AUBO STUDIO,单击 “主页 > 设置 > 系统 > 更新” 进入【更新】界面,软件安装包列表中显示当前所有可升级的软件版本和客户端版本,如果没有找到最新版本的安装包,可尝试单击【刷新】按钮刷新列表。
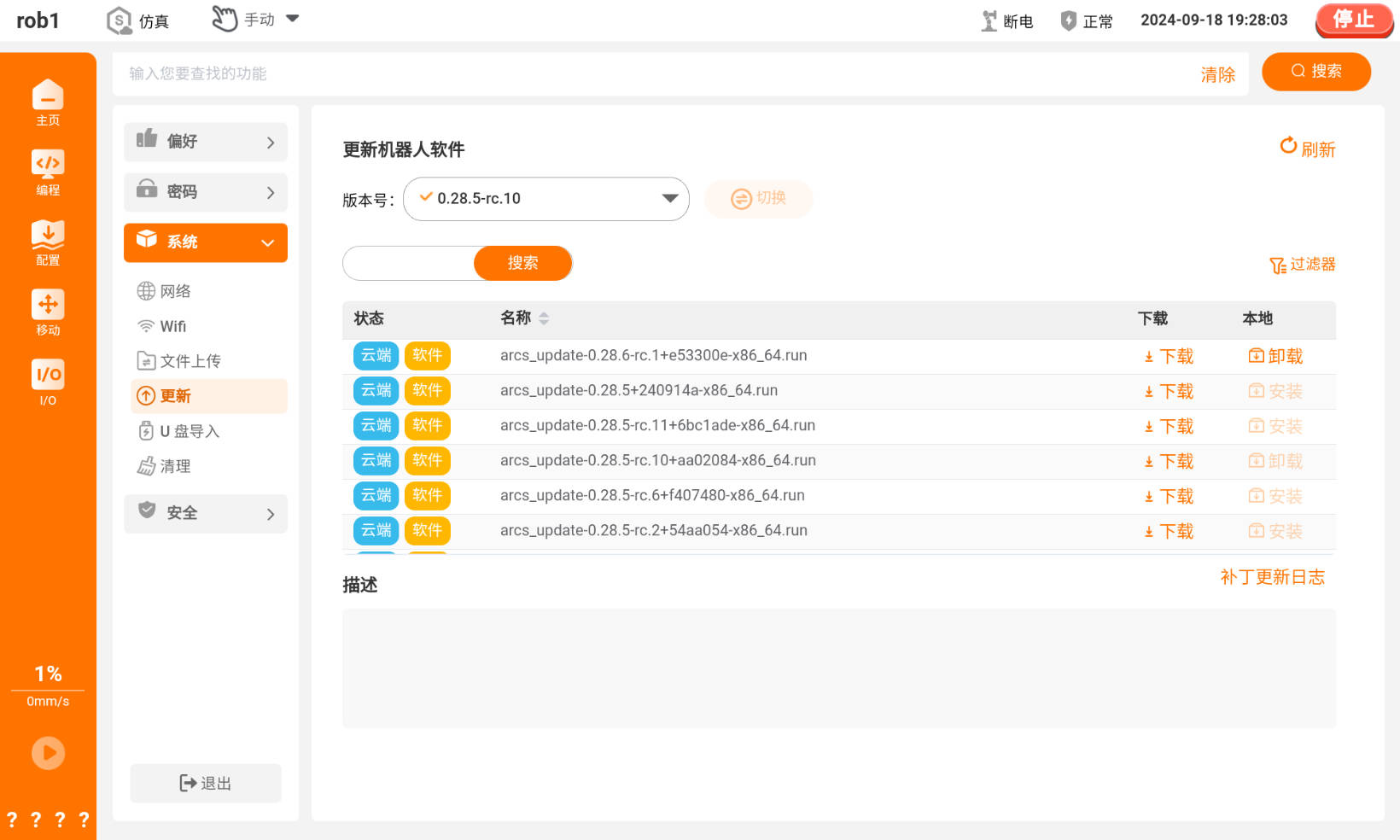
单击目标
.run软件安装包后边的【下载】按钮,进入【下载】界面后下载安装包,完成后单击【退出】按钮返回【更新】界面。
安装包下载完成后,弹出安装提示框,单击【安装】按钮开始安装。

安装完成后,弹出【关机】或【重启】提示框,单击【确定】,无线示教器与控制器断连。
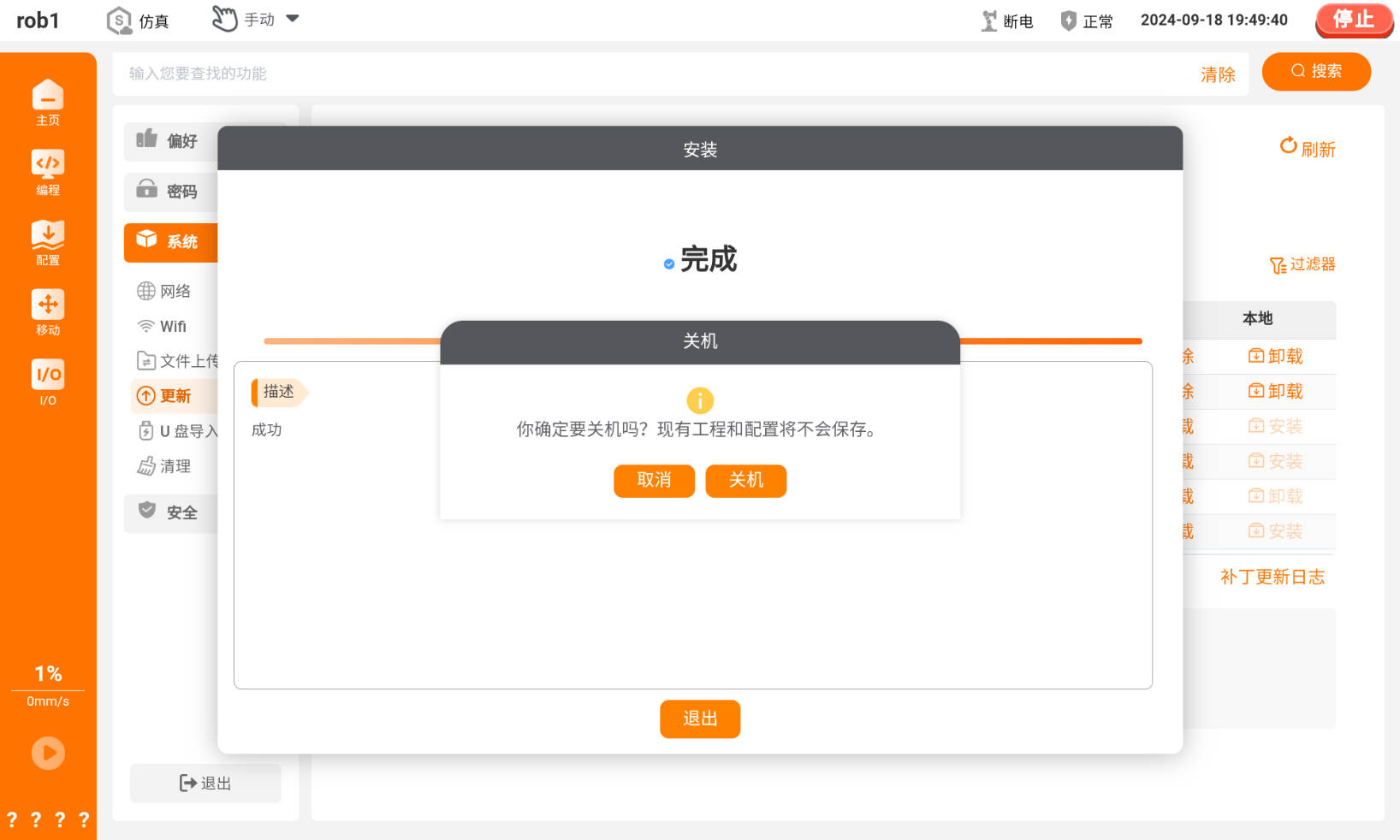
重新启动客户端软件(AUBO STUDIO),等待控制器完成重启后,再连接机器人。

更新客户端软件(AUBO STUDIO):
备注:若无需更新客户端,请跳过该步骤。
单击 “主页 > 设置 > 系统 > 更新” 进入【更新】界面,单击目标
.apk客户端安装包后边的【下载】按钮,系统提示下载文件,根据系统提示完成客户端安装包的下载与安装。
再次启动 AUBO STUDIO,单击 “主页 > 关于” 弹出【关于】提示框,检查软件版本是否更新。
需确认以下版本信息:
App 版本对应客户端安装包版本(
.apk文件)控制器版本对应软件安装包版本(
.run文件)
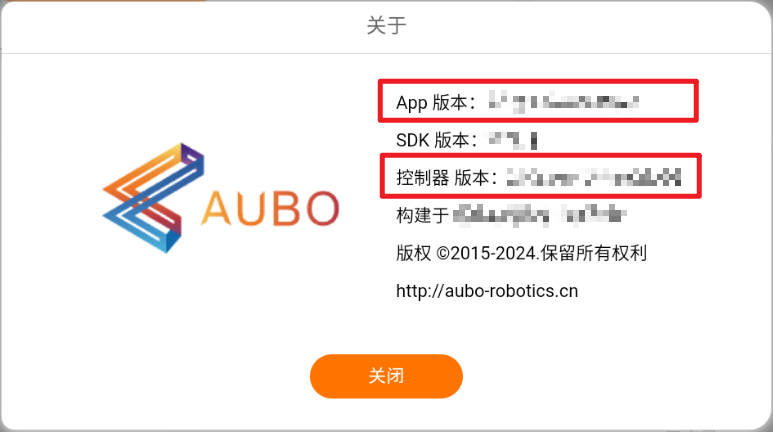
2.4 离线升级(无线端)
无线端离线升级时,需提前下载好安装包,然后通过 U 盘、 SSH 远程登陆控制器或客户端的 “文件上传” 等方式,将安装包导入控制器内,最后在示教软件的【更新】界面完成软件的升级。
2.4.1 客户端 “文件上传”
提前下载
.run软件安装包或.apk客户端安装包,将安装包传输到无线示教器内。- 安装包下载链接请参考本文档 “1.1 安装包下载链接汇总”。
打开 AUBO STUDIO,单击 “主页 > 设置 > 系统 > 文件上传” ,选择
.run软件安装包上传至机器人控制器中。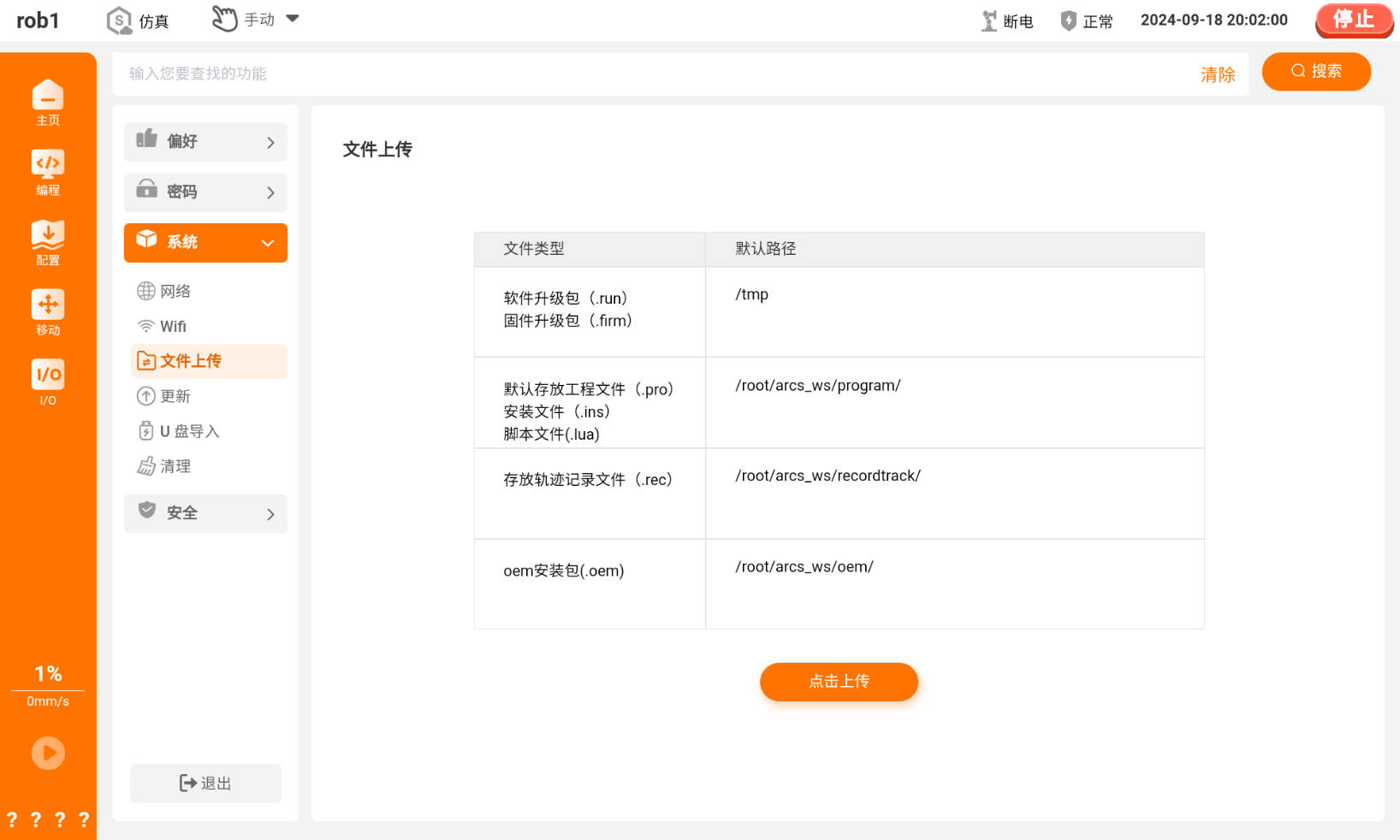
单击 “主页 > 设置 > 系统 > 更新” 进入【更新】界面,单击【过滤器】弹出对话框,在【过滤器】对话框。
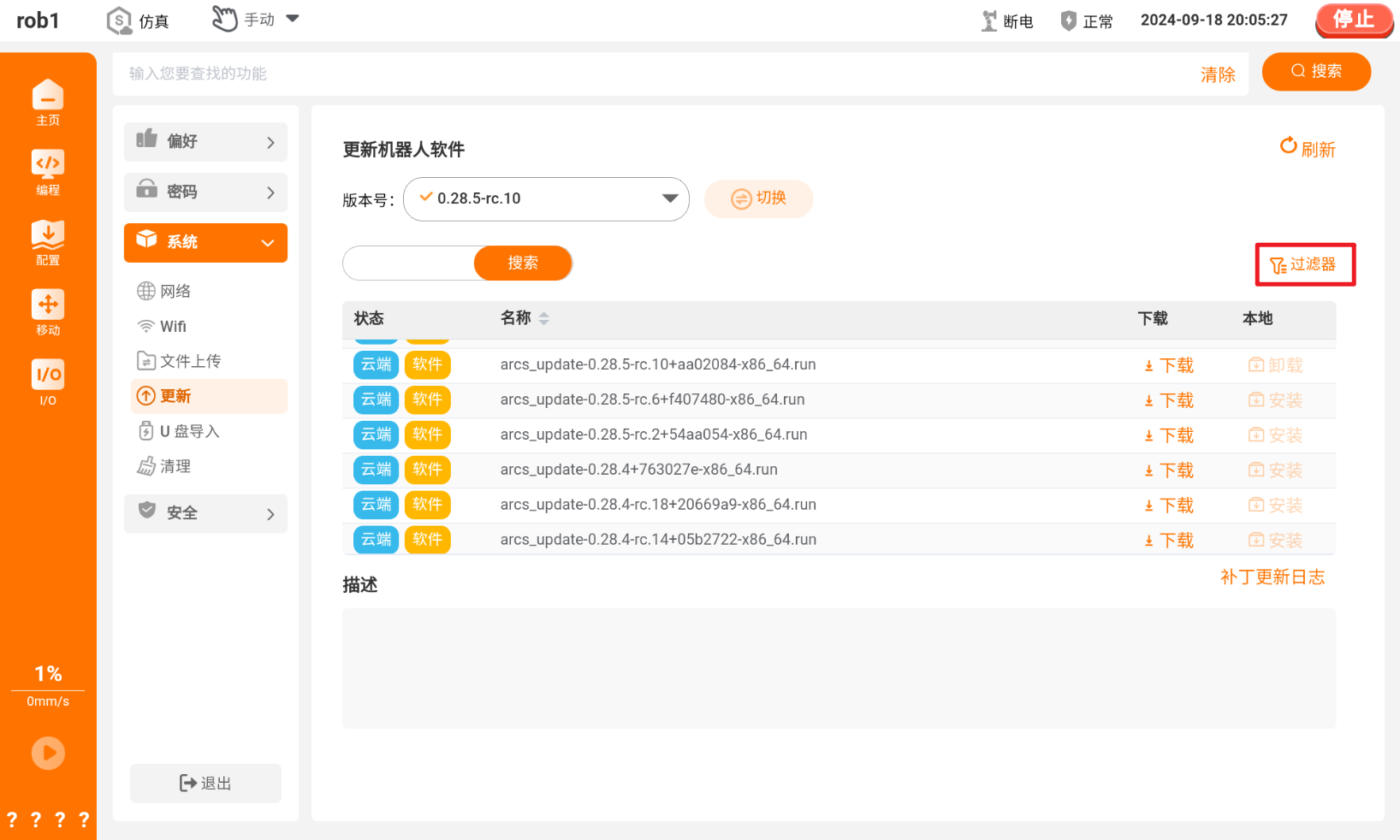
在【过滤器】对话框中,勾选【状态】筛选条件为【本地】,勾选【类型】筛选条件为【软件】,单击【确定】返回。
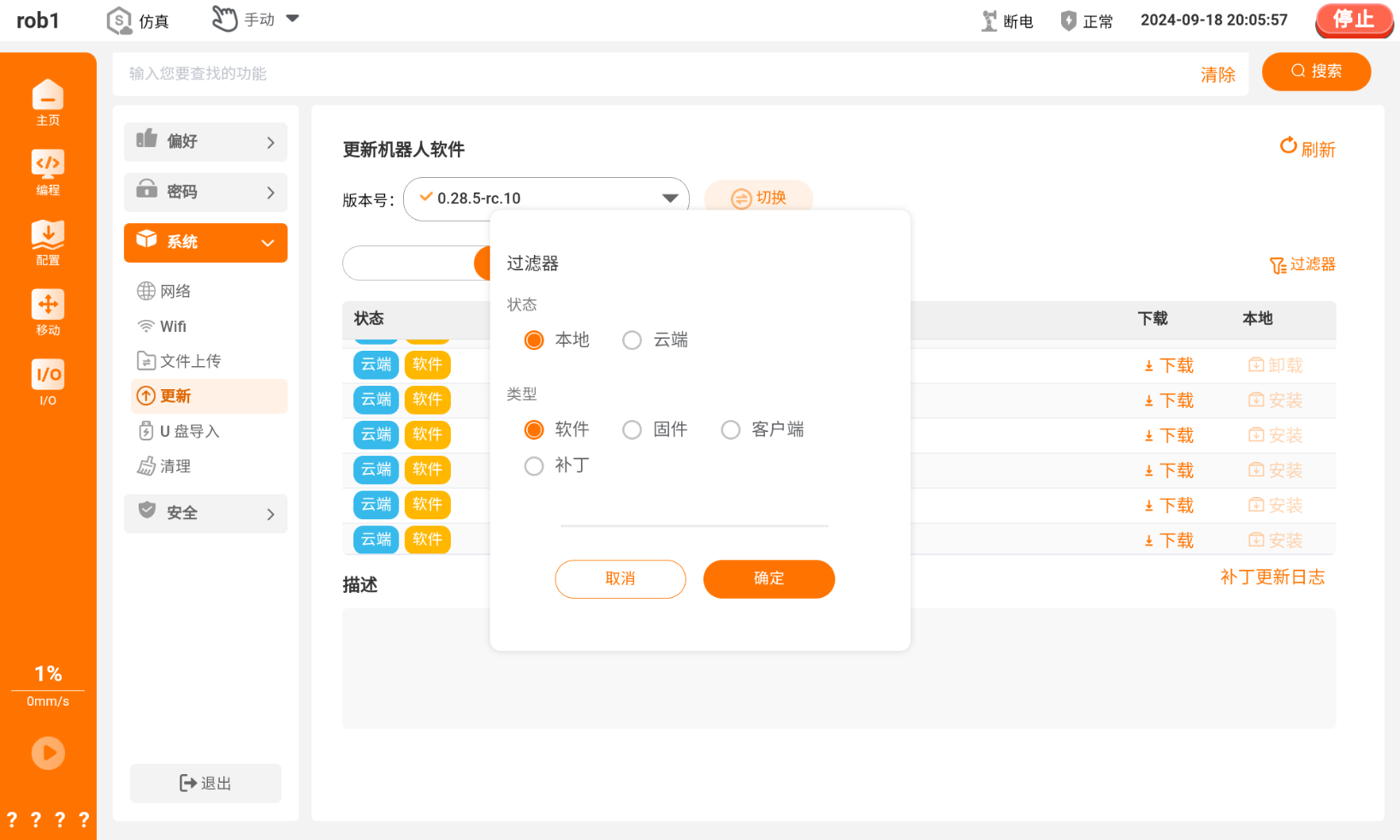
在安装包列表中找到刚刚导入的安装包,单击【安装】开始安装。
等待界面提示安装完成,弹出【关机】或【重启】提示框,单击【确定】,无线示教器与控制器断连。
重新启动客户端软件(AUBO STUDIO),等待控制器完成重启后,再连接机器人。
更新客户端软件(AUBO STUDIO):
备注:若无需更新客户端,请跳过该步骤。
退出 AUBO STUDIO ,单击本地的
.apk客户端安装包,根据系统提示完成客户端的安装。再次启动 AUBO STUDIO,单击 “主页 > 关于” 弹出【关于】提示框,检查软件版本是否更新。
需确认以下版本信息:
App 版本对应客户端安装包版本(
.apk文件)控制器版本对应软件安装包版本(
.run文件)
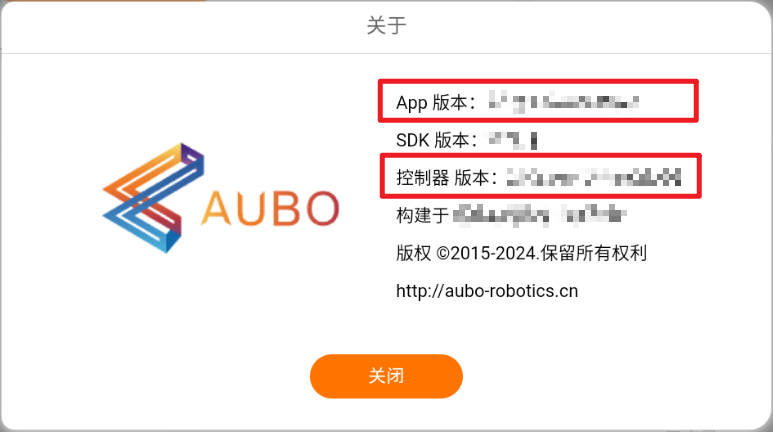
2.4.2 U 盘导入
前提条件:U 盘。
操作步骤:
提前下载
.run软件安装包或.apk客户端安装包,将.run软件安装包 拷贝 至 U 盘 根目录 中。- 安装包下载链接请参考本文档 “1.1 安装包下载链接汇总”。
打开 AUBO STUDIO,连接控制器。
将 U 盘插入控制器,在软件主界面单击 “设置 > 系统 > U 盘导入”,进入【U 盘导入】界面查看插入的 U 盘及其内部文件。
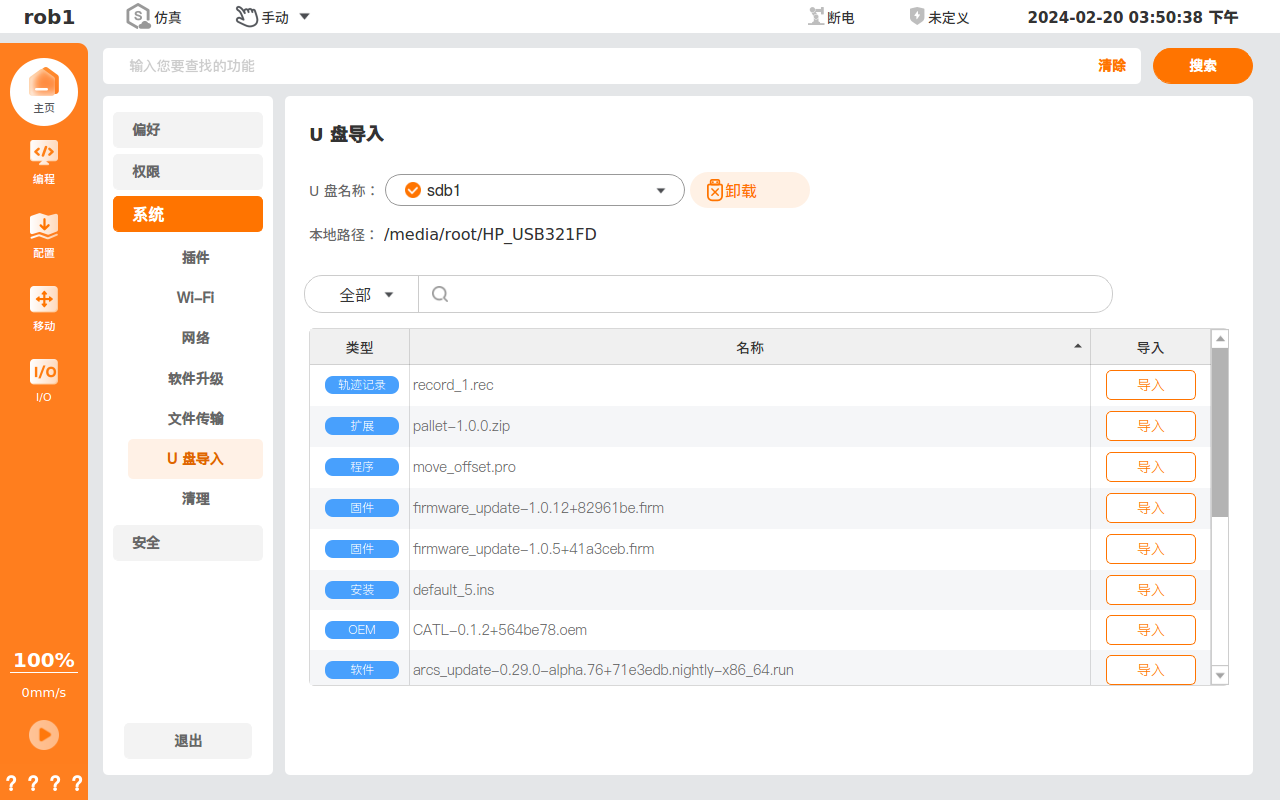
单击目标安装包后边的【导入】,将安装包导入控制器。
单击 “主页 > 设置 > 系统 > 更新” 进入【更新】界面,单击【过滤器】弹出对话框,在【过滤器】对话框。
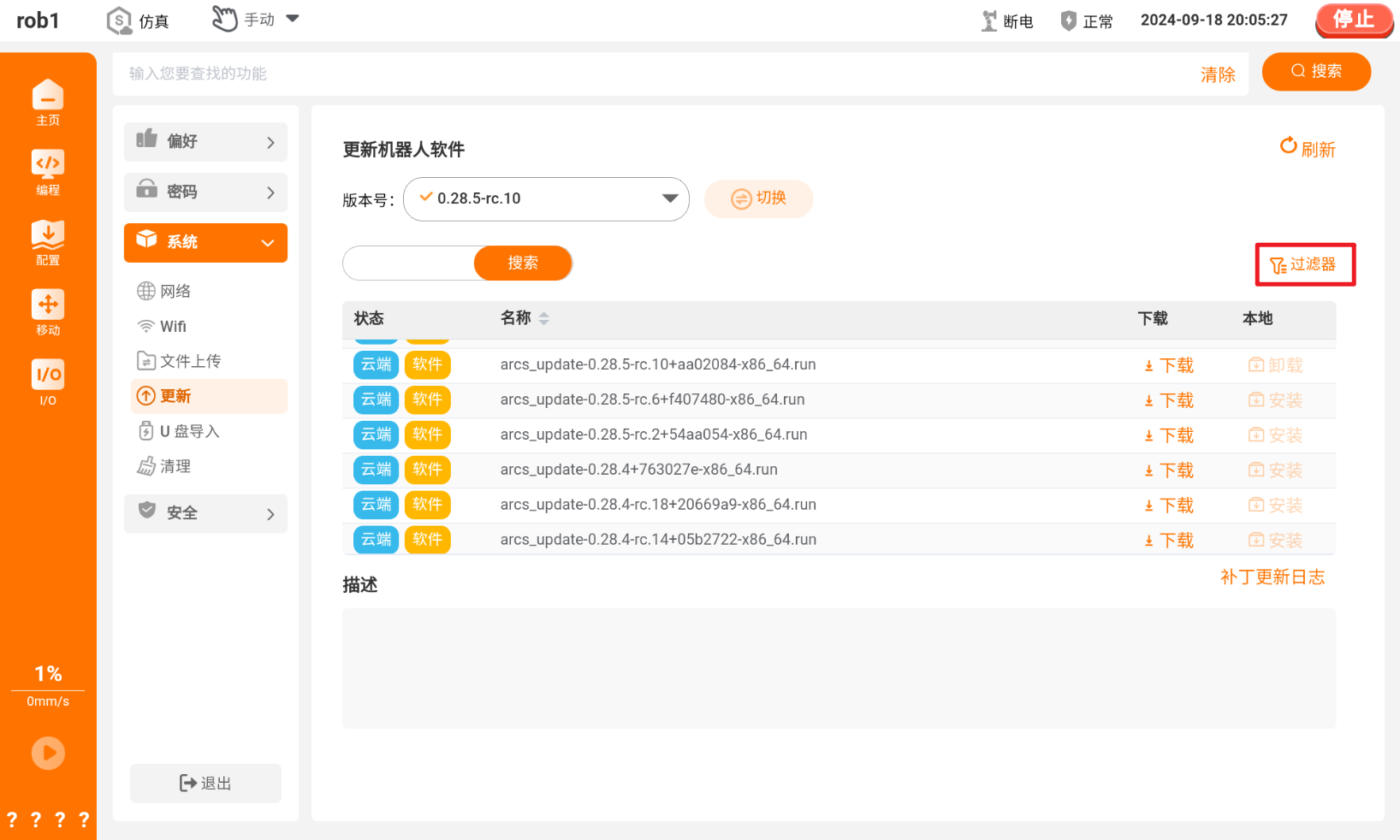
在【过滤器】对话框中,勾选【状态】筛选条件为【本地】,勾选【类型】筛选条件为【软件】,单击【应用】返回。
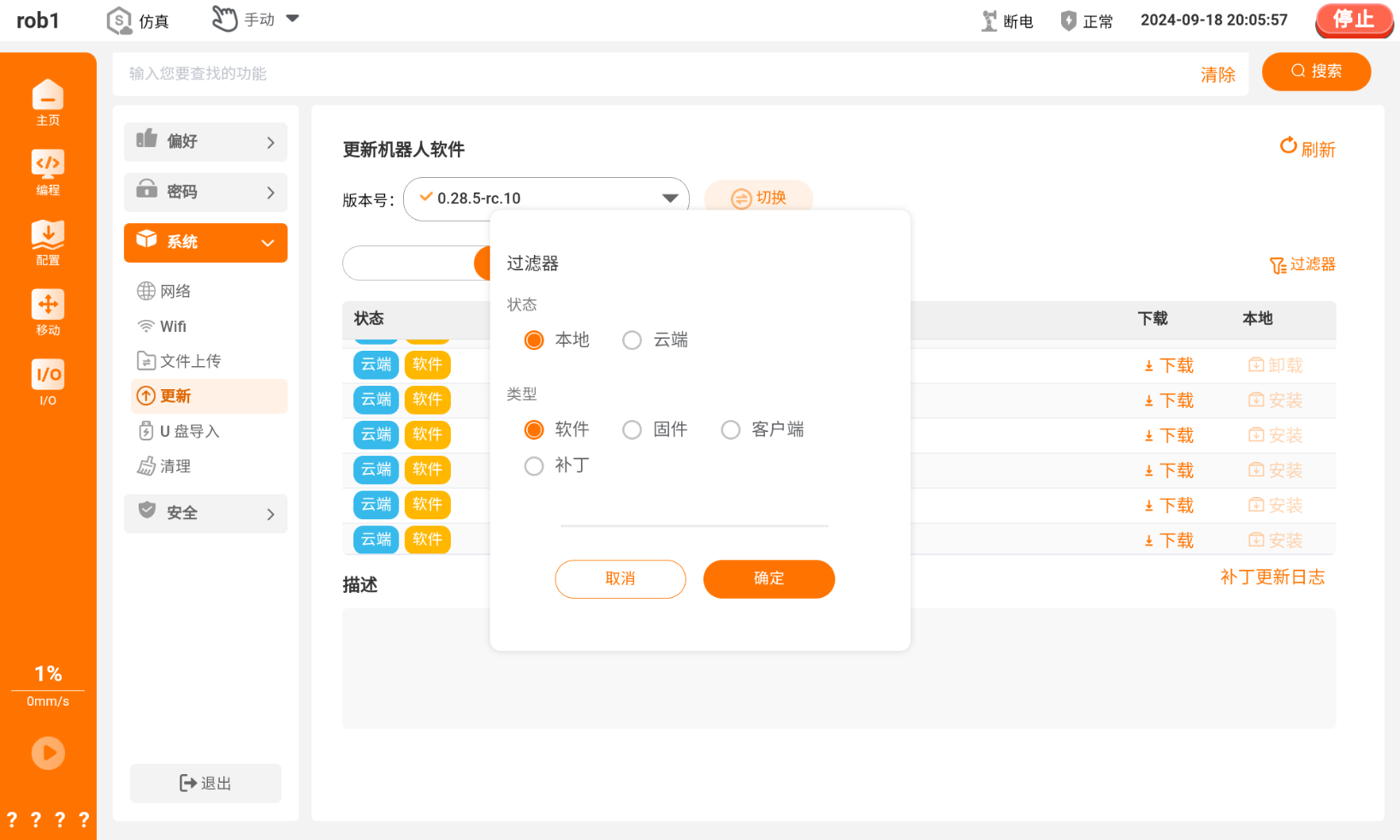
在安装包列表中找到刚刚导入的安装包,单击【安装】开始安装。
等待界面提示安装完成,弹出【关机】或【重启】提示框,单击【确定】,无线示教器与控制器断连。
重新启动客户端软件(AUBO STUDIO),等待控制器完成重启后,再连接机器人。
更新客户端软件(AUBO STUDIO):
备注:若无需更新客户端,请跳过该步骤。
退出 AUBO STUDIO ,单击本地的
.apk客户端安装包,根据系统提示完成客户端的安装。再次启动 AUBO STUDIO,单击 “主页 > 关于” 弹出【关于】提示框,检查软件版本是否更新。
需确认以下版本信息:
App 版本对应客户端安装包版本(
.apk文件)控制器版本对应软件安装包版本(
.run文件)
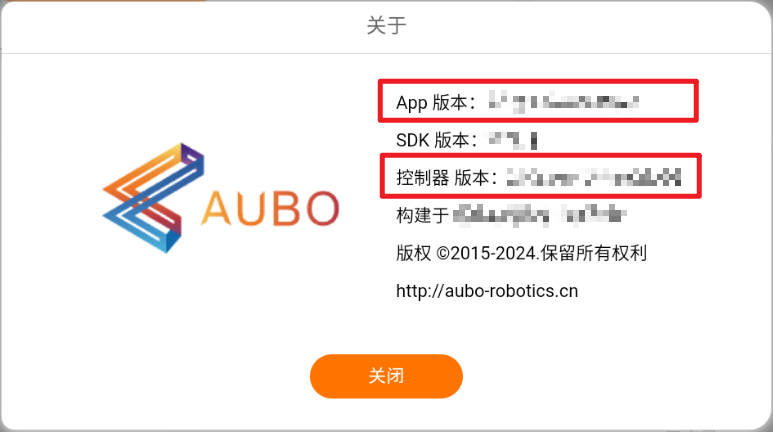
注意:请不要直接将
.run软件安装包下载到 U 盘中使用,否则系统可能检测不到安装包。
2.4.3 SSH 远程登录拷贝
前提条件:
- 能连接到机器人局域网的电脑。
- 电脑中已安装 MobaXtem 软件。
操作步骤:
提前下载
.run软件安装包或.apk客户端安装包。- 下载链接请参考本文档 “1.1 安装包下载链接汇总”。
打开 AUBO STUDIO,连接控制器。
打开 MobaXterm 软件,连接到机器人。操作步骤请参见:《使用 MobaXterm 远程管理目标设备》。
进入到路径:/tmp/。

将安装包拖拽到左侧栏中,拷贝成功后,在左侧栏中可看到安装包。
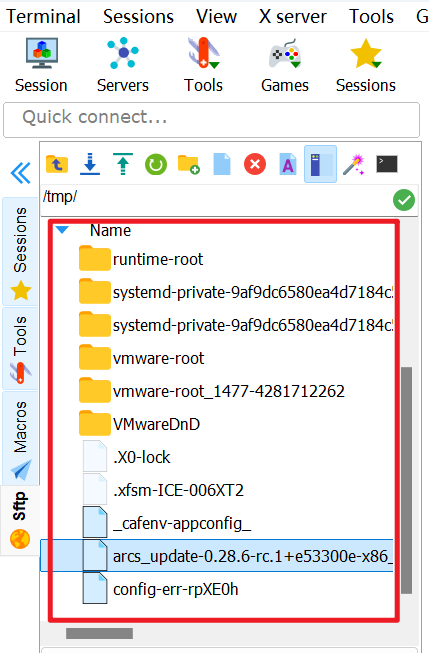
单击 “主页 > 设置 > 系统 > 更新” 进入【更新】界面,单击【过滤器】弹出对话框,在【过滤器】对话框。
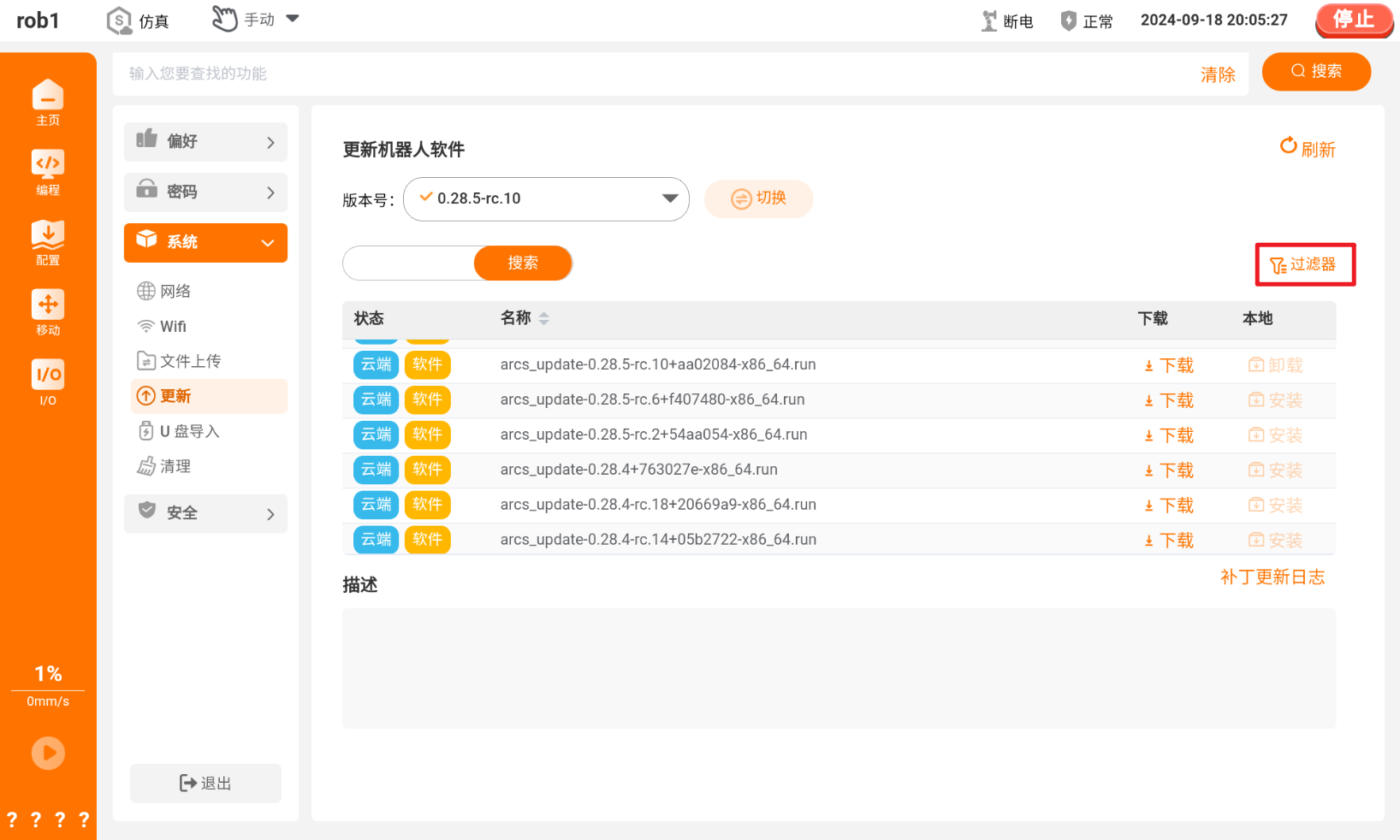
在【过滤器】对话框中,勾选【状态】筛选条件为【本地】,勾选【类型】筛选条件为【软件】,单击【应用】返回。
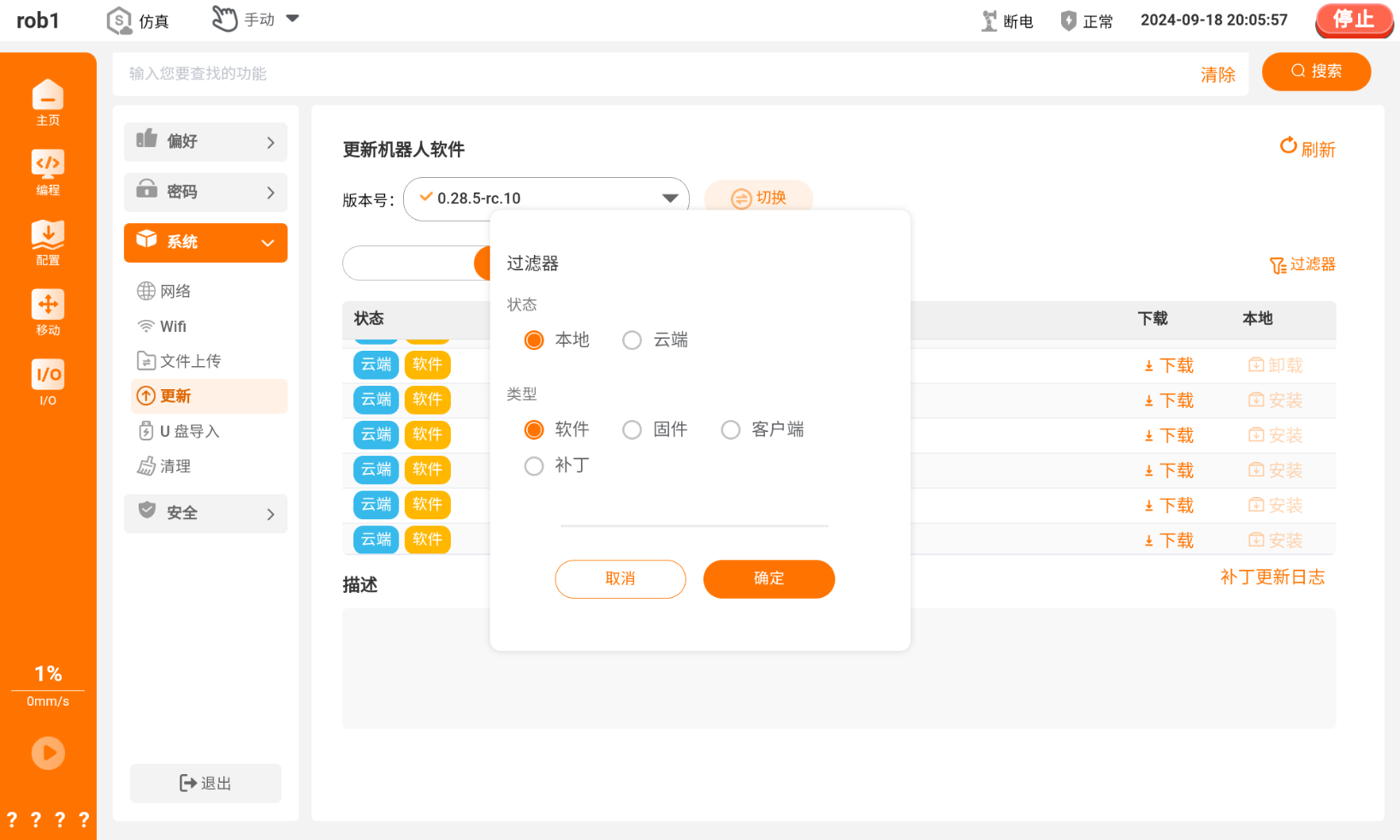
在安装包列表中找到刚刚导入的安装包,单击【安装】开始安装。
等待界面提示安装完成,弹出【关机】或【重启】提示框,单击【确定】,无线示教器与控制器断连。
重新启动客户端软件(AUBO STUDIO),等待控制器完成重启后,再连接机器人。
更新客户端软件(AUBO STUDIO):
备注:若无需更新客户端,请跳过该步骤。
退出 AUBO STUDIO ,单击本地的
.apk客户端安装包,根据系统提示完成客户端的安装。再次启动 AUBO STUDIO,单击 “主页 > 关于” 弹出【关于】提示框,检查软件版本是否更新。
需确认以下版本信息:
App 版本对应客户端安装包版本(
.apk文件)控制器版本对应软件安装包版本(
.run文件)
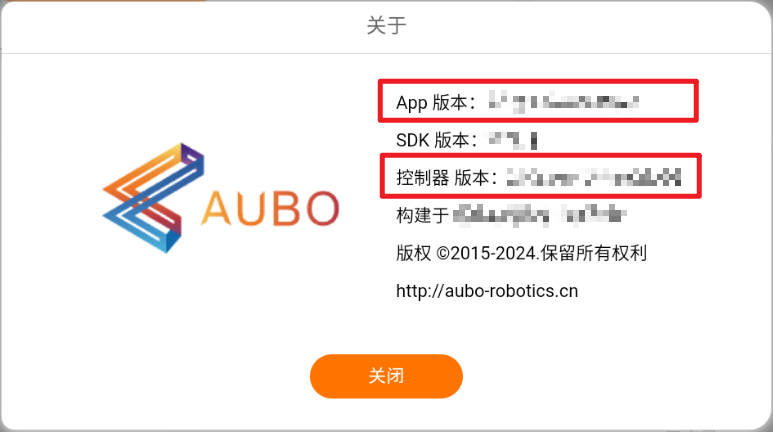
3 固件升级
3.1 在线升级
固件的在线升级是指:通过 ARCS 示教软件升级固件。
通过 ARCS 示教软件升级固件的方式与升级软件的方式类似:
方式一:控制器连接外网后,直接在 ARCS 示教软件的【软件升级/更新】界面下载固件包,通过软件界面提示完成固件升级。
方式二:提前下载固件包,通过 U 盘、 SSH 远程登陆控制器或客户端的 “文件上传” 等方式,然后将固件包导入控制器内,最后在示教软件的【软件升级/更新】界面完成固件升级。
3.2 离线升级
固件的离线升级是指:通过其他硬件连接机器人关节和电脑,直接将代码烧录至接口板内。
3.2.1 J-Link
准备工作
J-Link 连接线:

J-Flash 软件安装:
下载链接:
- 官网链接:https://www.segger.com/downloads/jlink/
- 云盘链接:download.aubo-robotics.cn/tools/JLink_Windows_V752d_x86_64.exe
下载安装包后,选择默认选项安装。
安装完成后,连接 J-Link 连接线,进入【设备管理】界面查看驱动安装是否成功。

.hex文件:不同类型芯片的.hex文件不同,对应关系请查阅 “附录 3:固件对应关系表”。添加内外部固件烧录算法文件:
算法文件:修改
.firm文件后缀为.zip,解压固件包(Linux 系统下可直接打开.firm文件),打开固件包内路径firmware_update-xxx\offline_flash\jflash。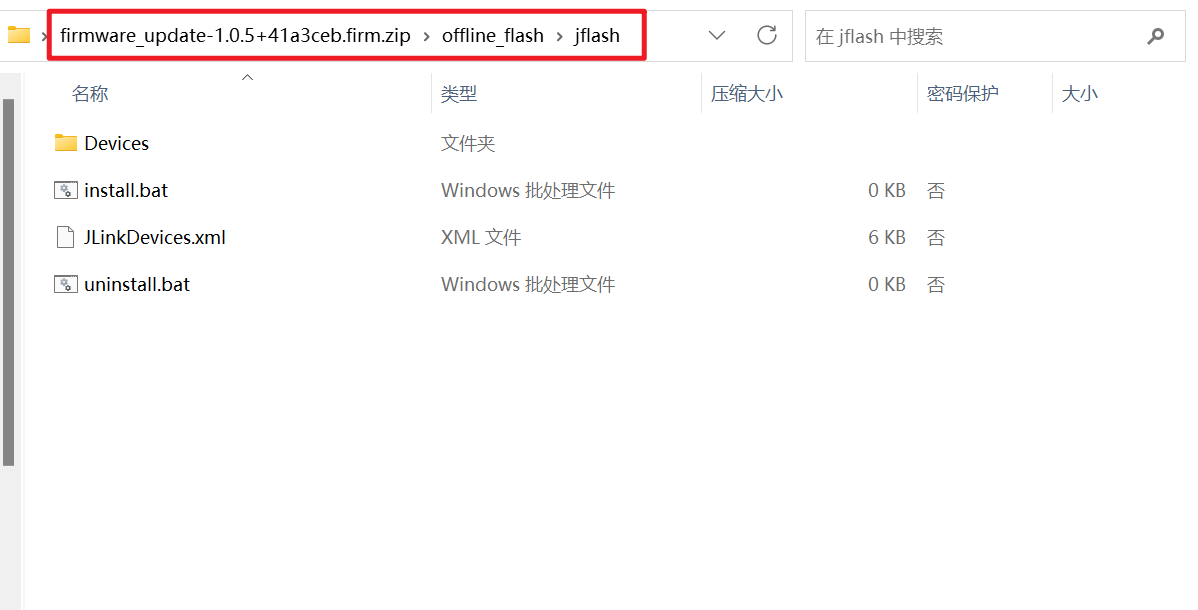
将
firmware_update-xxx\offline_flash\jflash下的Devices和JLinkDevices.xml拷贝到C:\Program Files\SEGGER\JLink下。(以上为默认路径,如有修改请使用修改后对应的路径)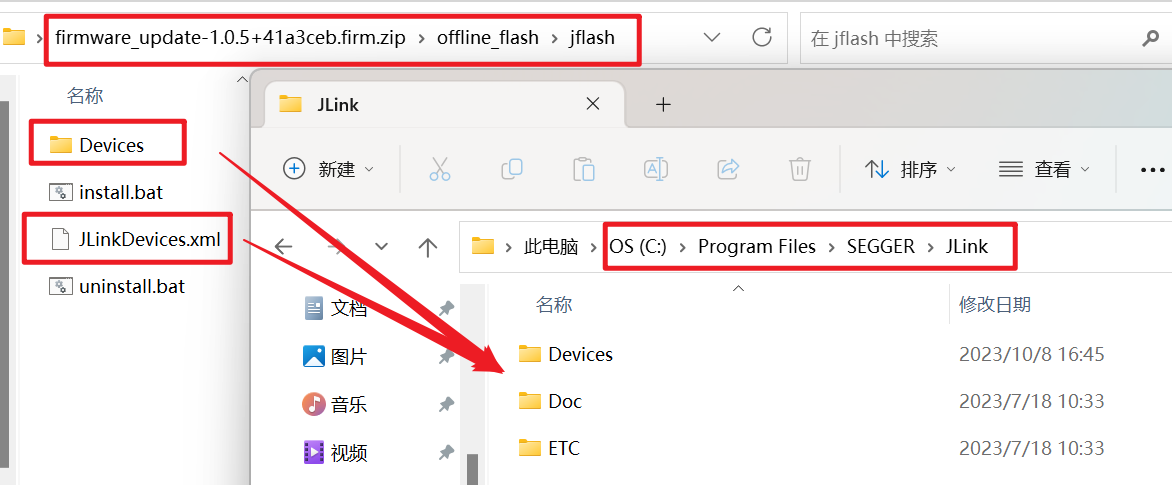
备注:
.hex文件、“固件对应关系表” 请参见 “附录 3:固件关系对应表”。
硬件连接
连接机械臂关节的接口。不同机械臂各个关节的连接接口位置略有不同,具体请参见 “附录 5:机械臂关节接口连接位置”。
不同型号控制器的连接接口略有不同,具体请参见 “附录 4:控制器接口板烧写位置”。
J-Link 连接线连接正常,芯片上会有两个指示灯亮起,其中一个指示灯常亮,一个指示灯闪烁。如果出现至少一个指示灯不亮的情况,请检查连接线是否正常。
将控制器与笔记本通过 J-Link 连接线连接后,检查软件的驱动是否安装成功。
操作步骤
打开 J-Flash 软件。

新建工程。勾选【Create new project】,单击【Start J-Flash】。

如果打开软件后,没有出现上面的弹窗,则可以单击【File > New project】来新建一个工程。
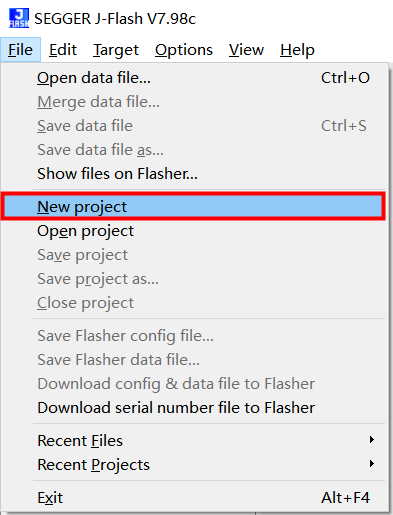
单击【Target device】栏的图标。
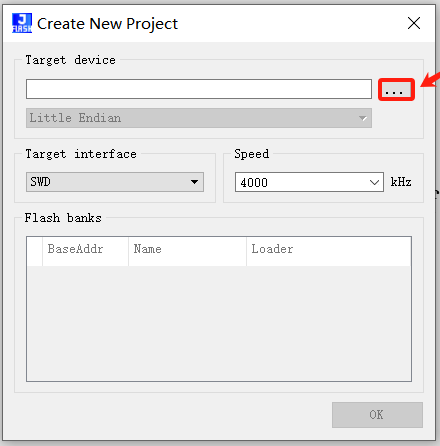
下图以 S 系列控制器为例,在【Device】中输入固件芯片型号输入【STM32H7xx_W25Q64_S】,选中搜索出的芯片,单击【OK】。
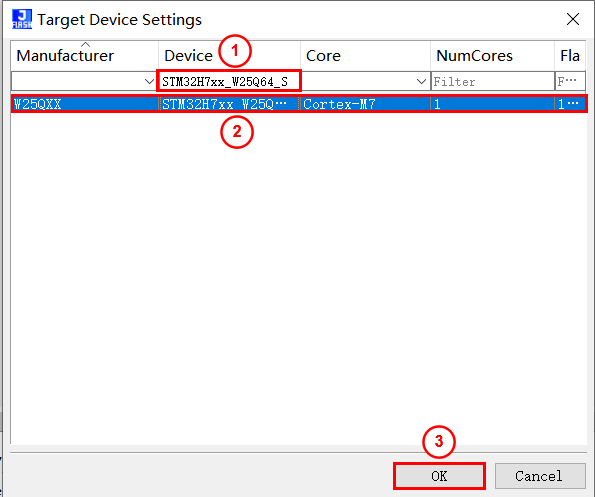
单击【OK】。
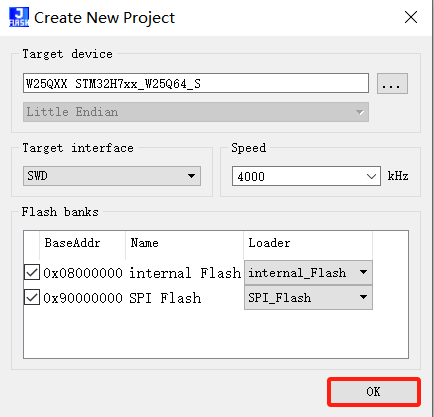
单击【Target > Connect】进行连接。连接成功后,会在【Log】中打印出 Connected successfully。
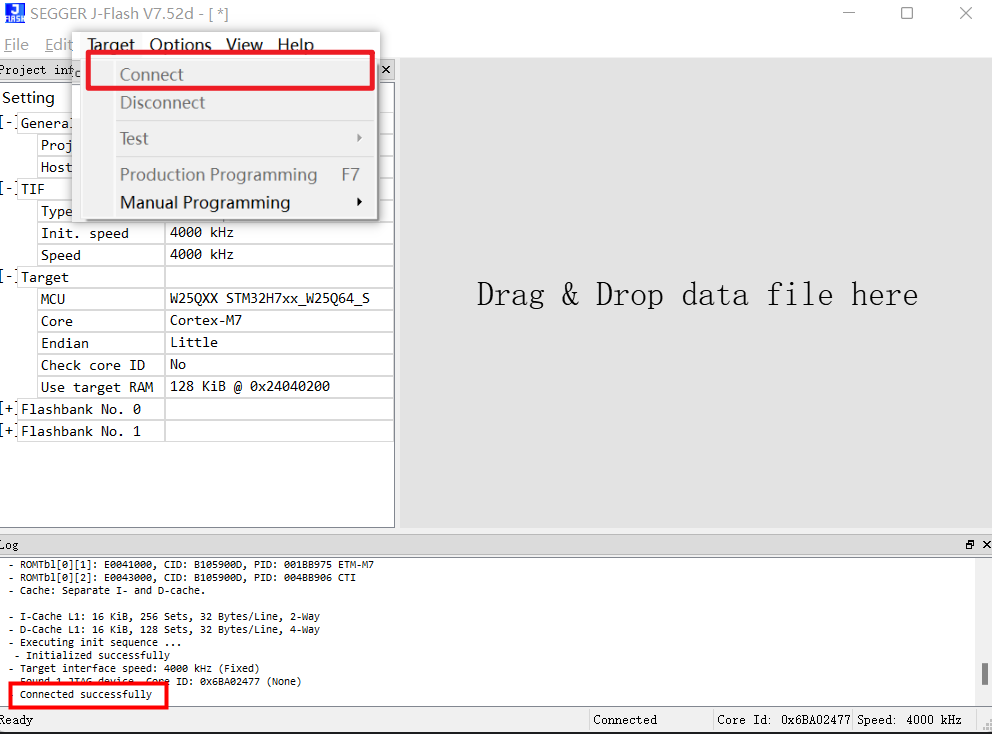
如果 J-Link 连接的是S控制器且控制器已开机,当 J-Flash 连接成功后,S控制器的电源指示灯会自动熄灭。这是正常现象。
为避免更新时数据丢失,先将数据进行备份。单击【Target > Manual Programming > Read back > Entire chip】开始读取数据。
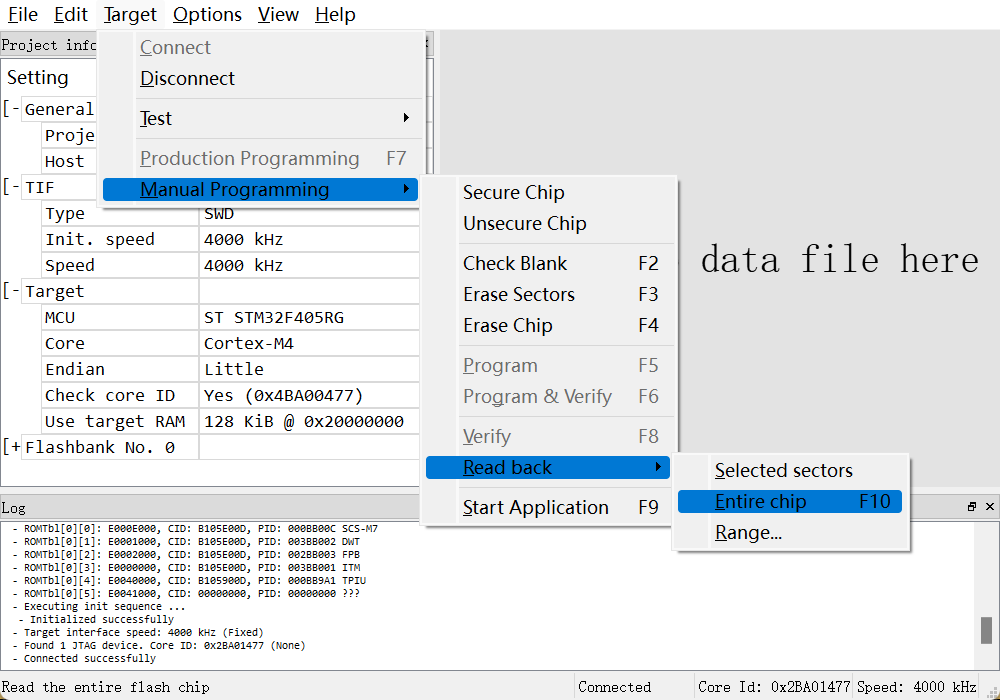
数据读取完毕会出现如下提示,单击【OK】返回 J-Flash 界面。

快捷键【Ctrl】+【S】保存读取的数据,自定义文件名,选择文件后缀为 “.hex”,单击【保存】完成备份。单击 J-Flash 界面右上角的叉号关闭数据备份文件。
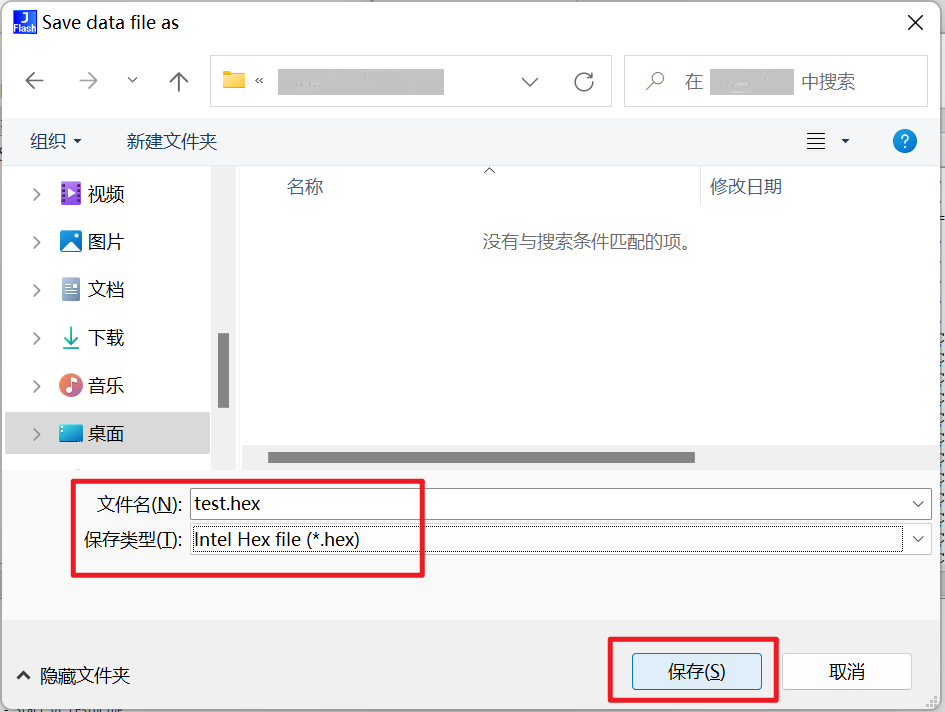
单击【File > Open data file】。
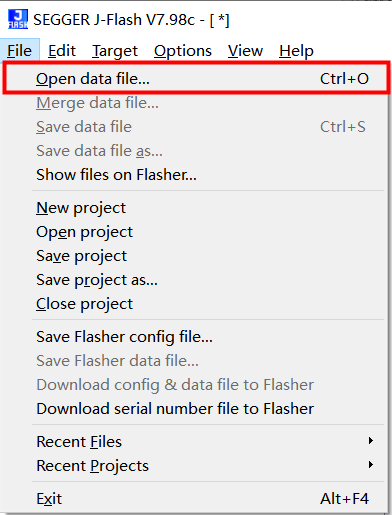
在
firmware_update-xxx\offline_flash\app路径中选择需要烧录的.hex文件。下图以 S 系列控制器为例,选择【controlbox_S_h100-1.0.30+c51e2c0.hex】,单击【打开】。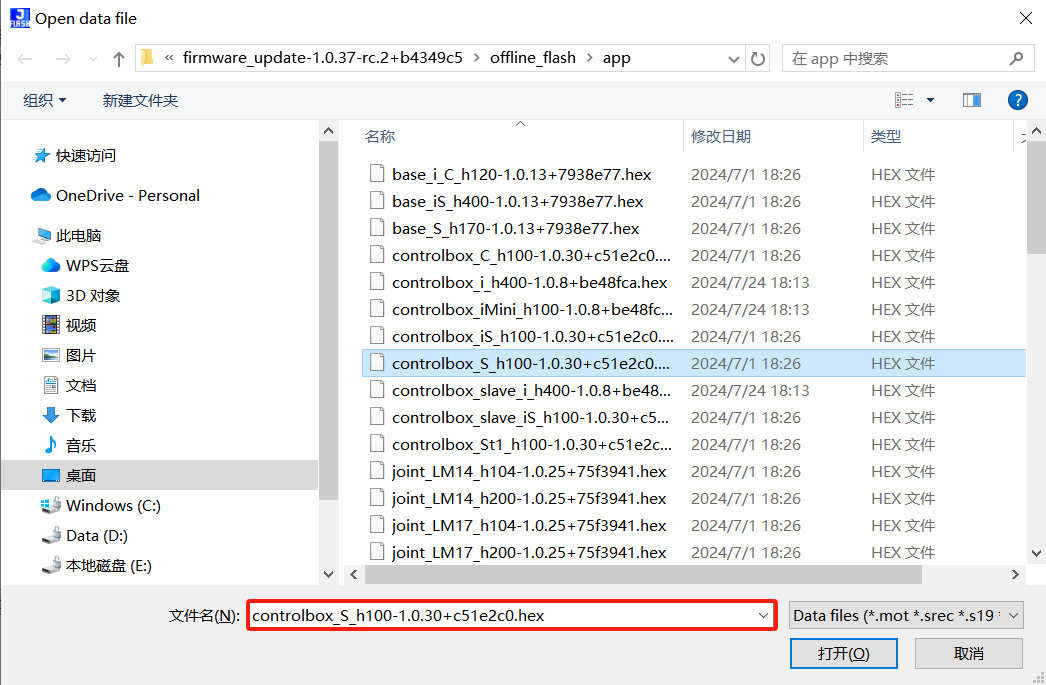
打开成功后,在【Log】中打印出 Data file opened successfully。
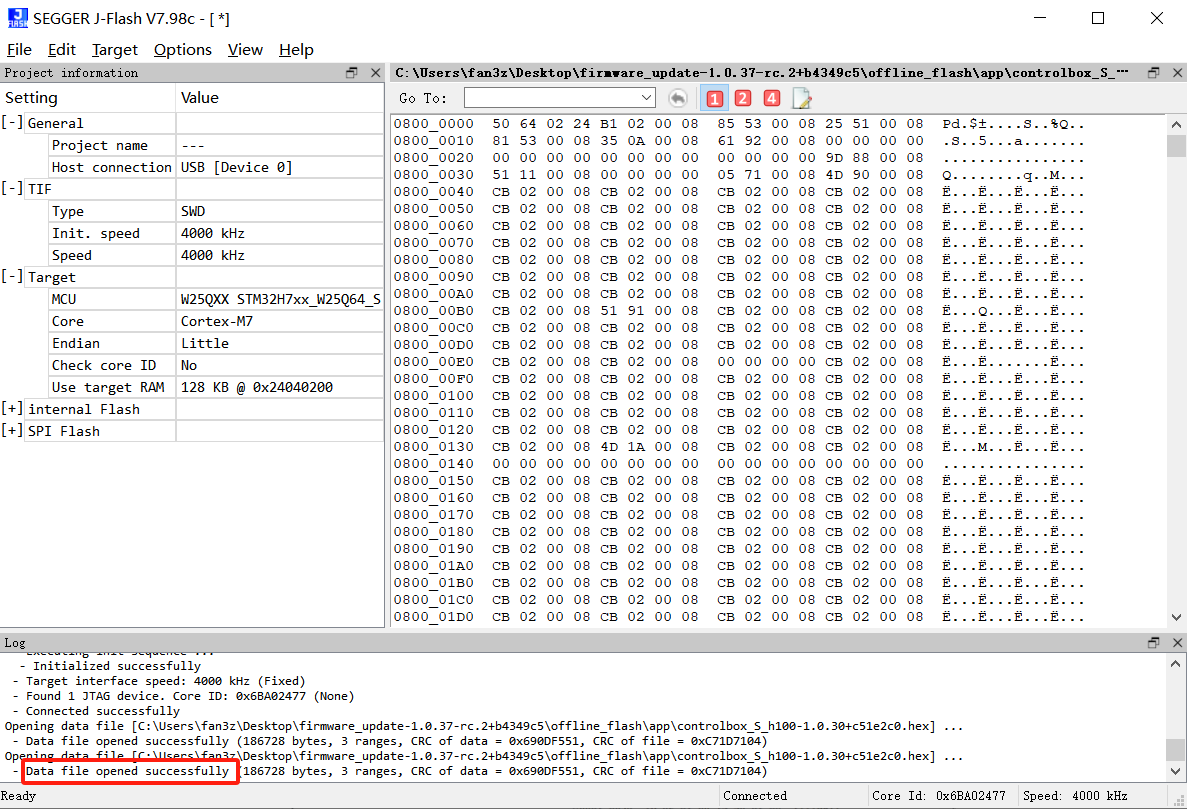
单击【Target > Production Programming】,开始烧录。
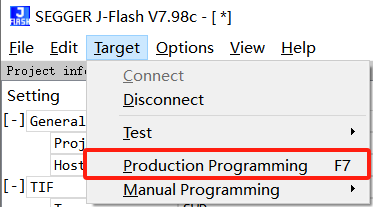
烧录完成后,会出现如下图所示的弹窗,单击【OK】。
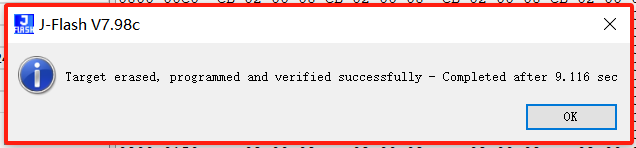
单击【Target > Manual Programming > Start Application】,运行已写入的应用程序。
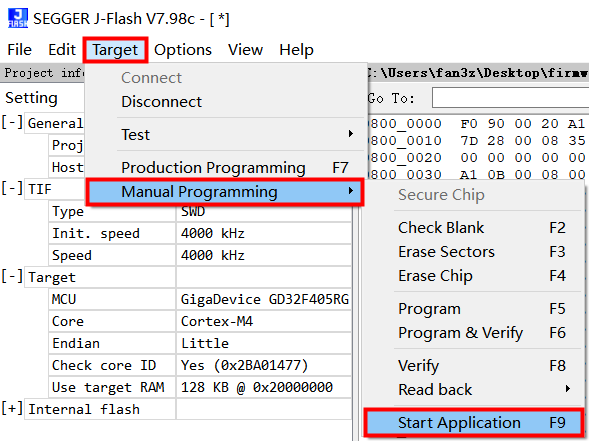
运行成功后,【Log】中会打印 Target application started。
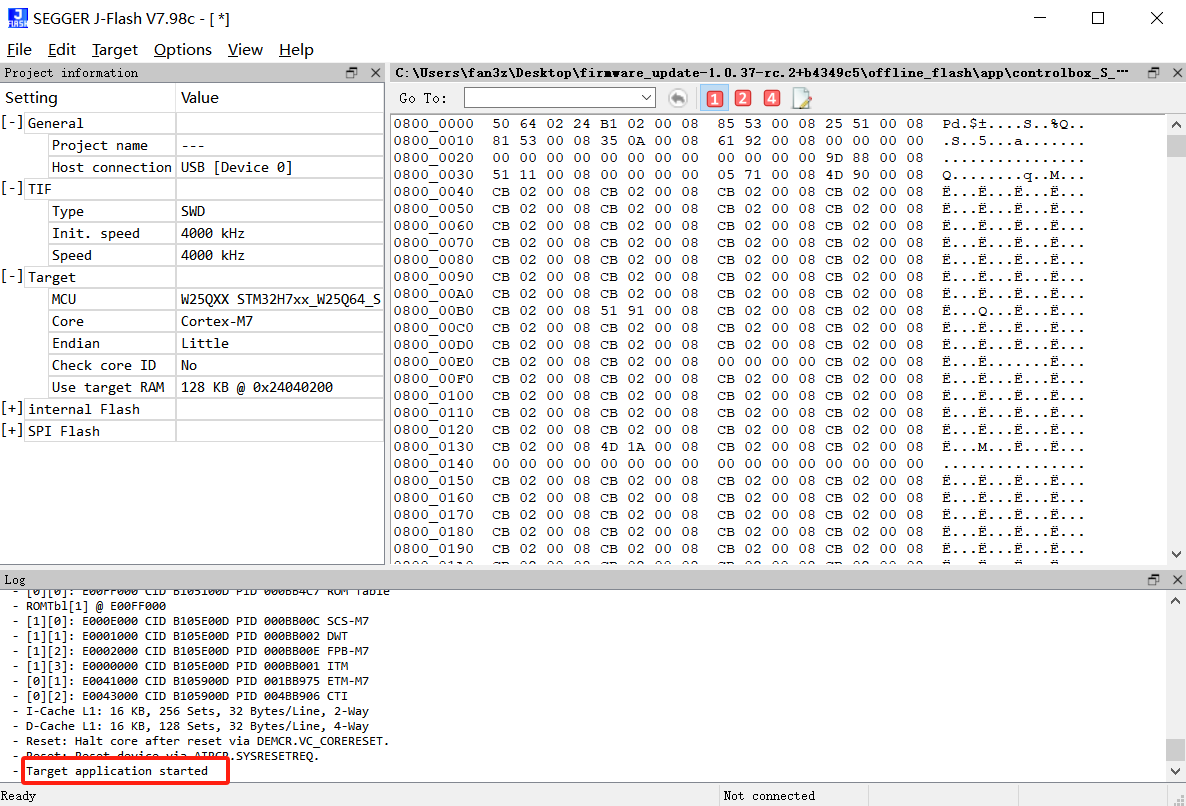
J-Flash软件会自动断开连接。如果 J-Link 连接的是S控制器且控制器已开机,当 J-Flash 断开连接成功后,S控制器的电源指示灯会自动亮起。
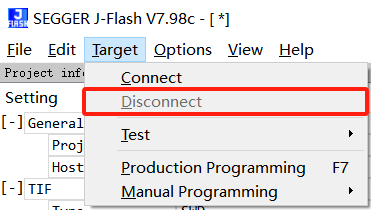
如果未执行第12步,则需要单击【Target > Disconnect】来断开连接,然后重启控制器或控制器。
单击示教器的主页的【上电】。
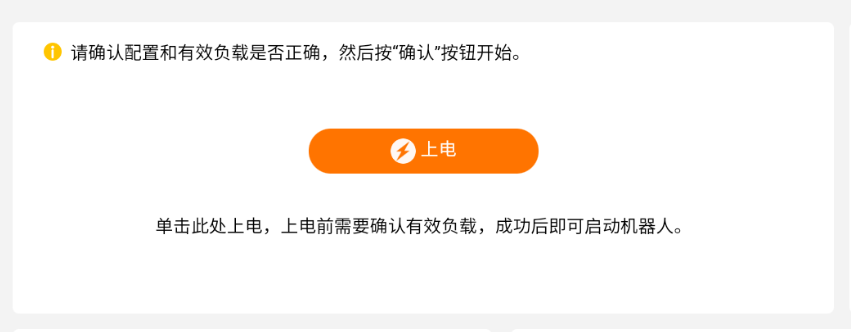
机械臂上电成功后,单击【机械臂信息】查看固件版本信息,信息无误则完成更新。
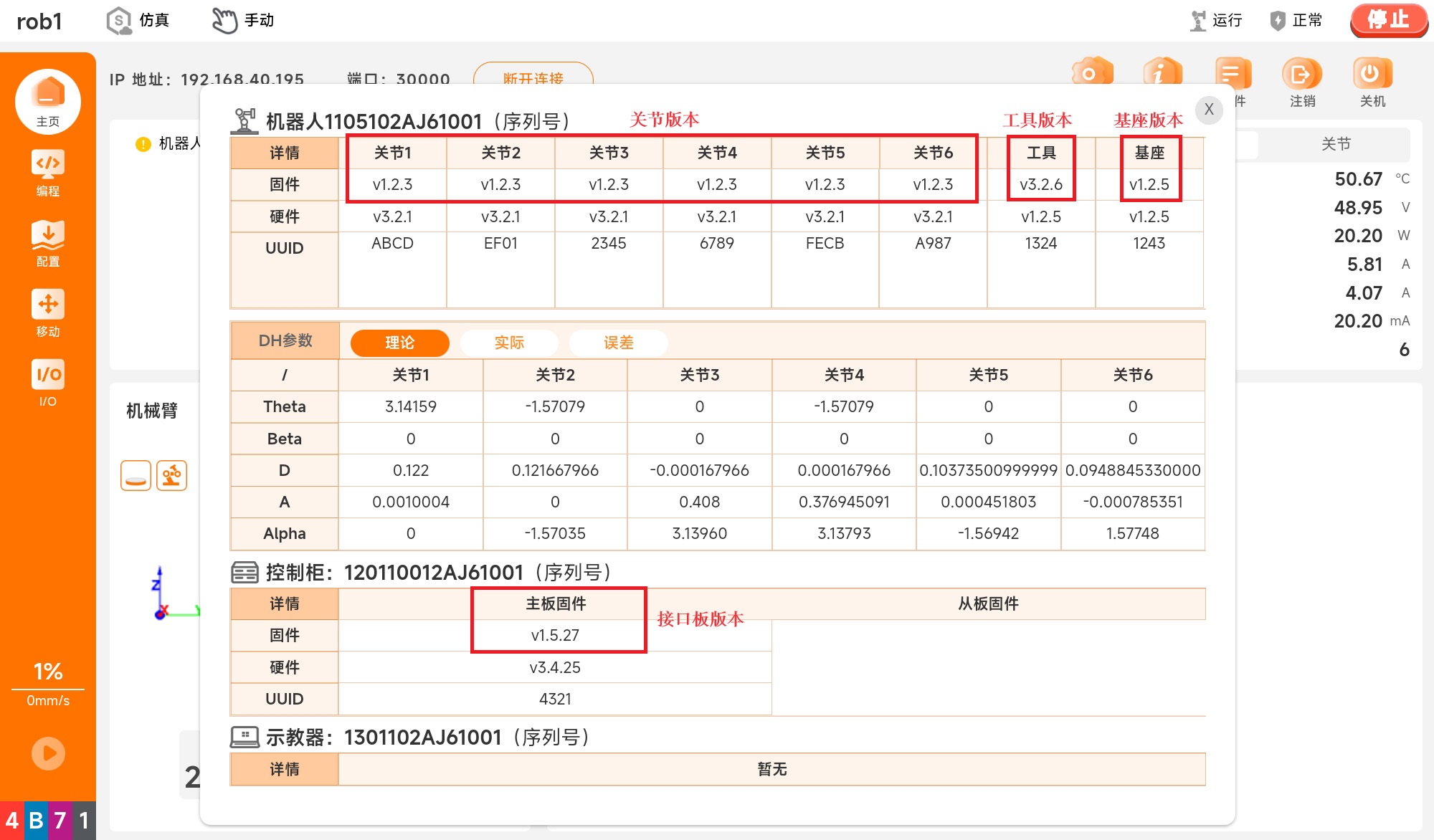
如果固件版本没更新成功,则重启控制器或控制器,再重新执行第 14 步和 15 步。
3.2.2 脱机下载器
工具列表
| 名称 | 数量 | 备注 |
|---|---|---|
| 电脑 | 1 | Windows系统 |
| 脱机下载器 | 1 | 正点原子 |
| 2mm内六角扳手 | 1 |
准备工作
脱机下载器

准备好 MINI-PRO 脱机下载器专用配置软件。
脱机下载器首次连接到的电脑,电脑会为其安装驱动,请静待驱动安装完毕。驱动集成在电脑操作系统中,无需额外提供。

驱动安装成功后可在设备管理器中查看
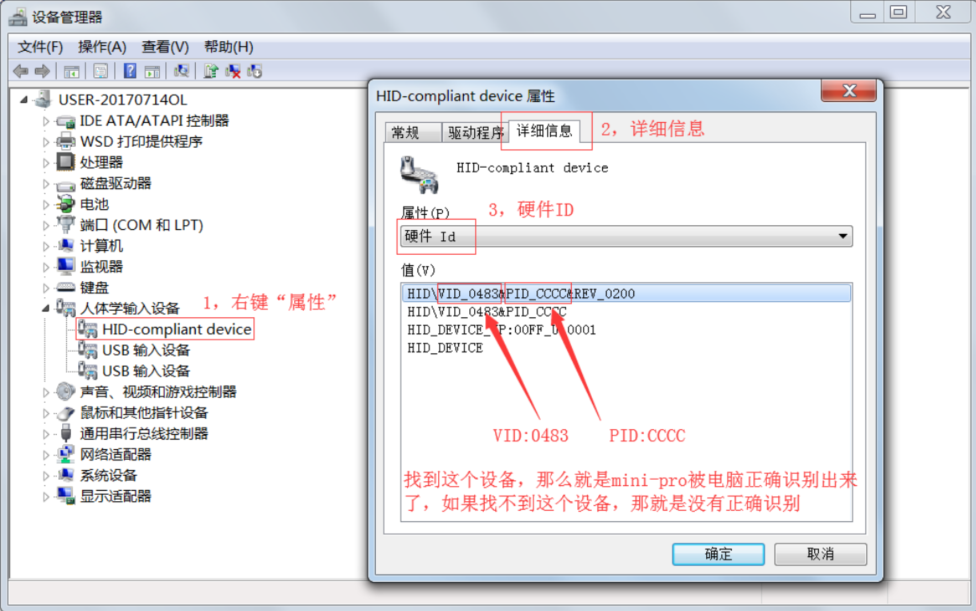
用内六角扳手,打开关节后盖,连接下载器与关节。
固件程序离线下载
打开正点原子脱机下载器配套软件,设备型号选择 MINIPRO。
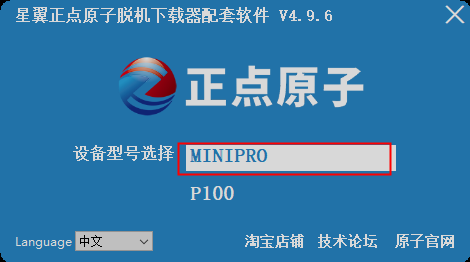
固件升级:关闭防火墙,关闭 VPN,脱机下载器连接电脑,点击软件界面上 “升级 > 设备固件升级”。
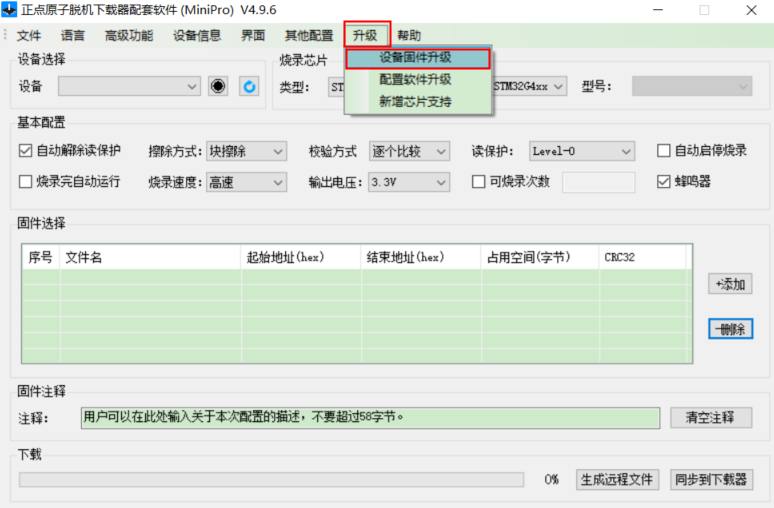
勾选 “版本回滚”,选择最新的版本,然后升级。

选择单片机型号、配置参数(以C系列25模块为例),注意使用 块擦除,非全片擦除。不要勾选 烧录完自动运行。

添加发布包里的相应 bootloader 固件,不同机械臂型号、不同位置的文件不同,具体请参见 “附录 3:固件关系对应表”。
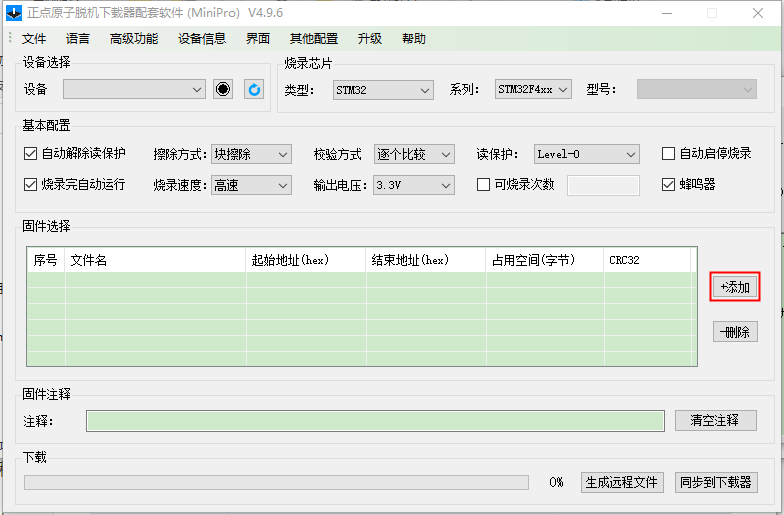
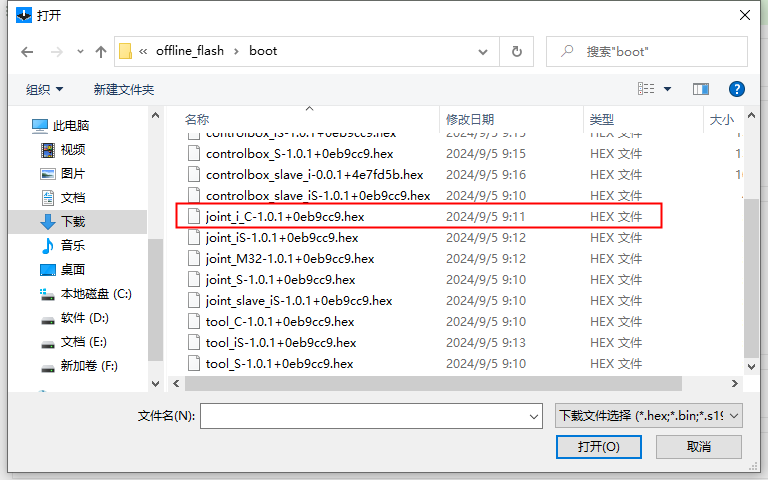
增加备注(可选)并同步到下载器。
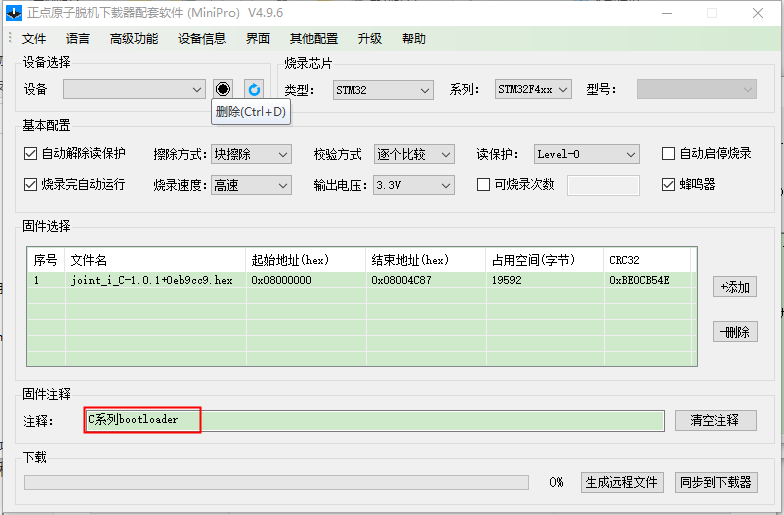
点击 “设备信息 > 查看设备日志”,打开日志信息。
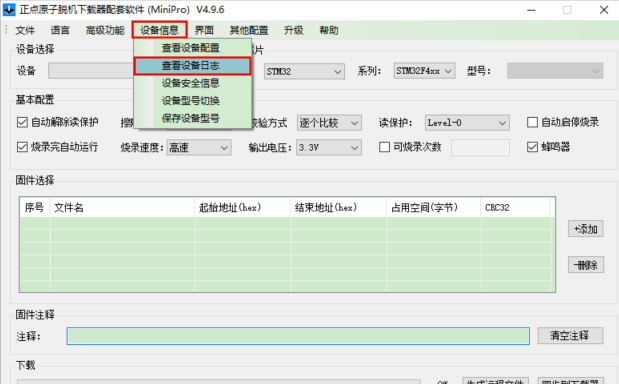
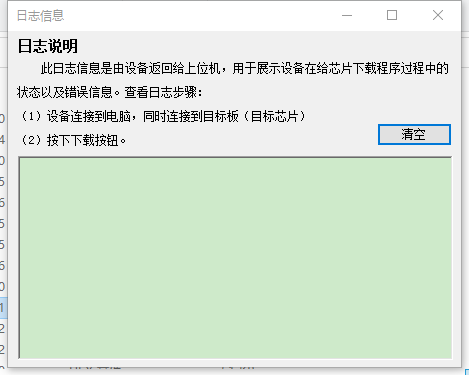
程序烧录:按下脱机下载器的按键,脱机下载器红蓝灯交替闪烁,烧录完毕时蜂鸣器会 “哔” 一声,至此一个完整的烧录过程结束。日志如下图所示:
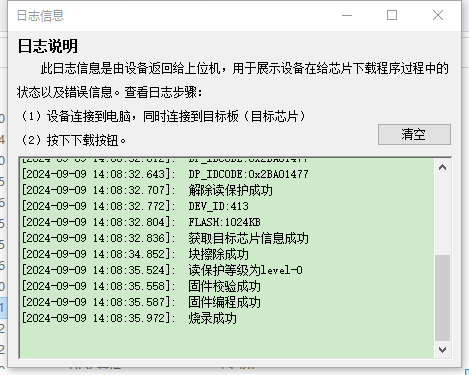
3.3 固件版本恢复
如果固件版本升级后出现问题,需要恢复固件版本至旧版本,请使用之前备份的数据文件重新烧录。
3.4 固件烧录常见问题及解决方案
3.4.1 烧录程序失败
问题详情: 在进行《3.2.1 J-Link》步骤时,已完成第 6 步连接烧录器,在第 10 步烧录程序时,弹窗报错:
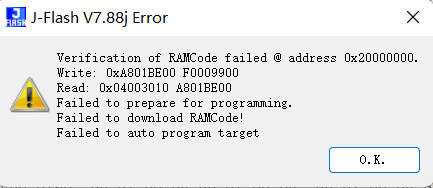
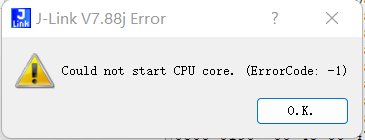
解决方案:
方案1:降低烧录程序速度
设置SWD "Init. speed" 和 "speed" 为 1000kHz。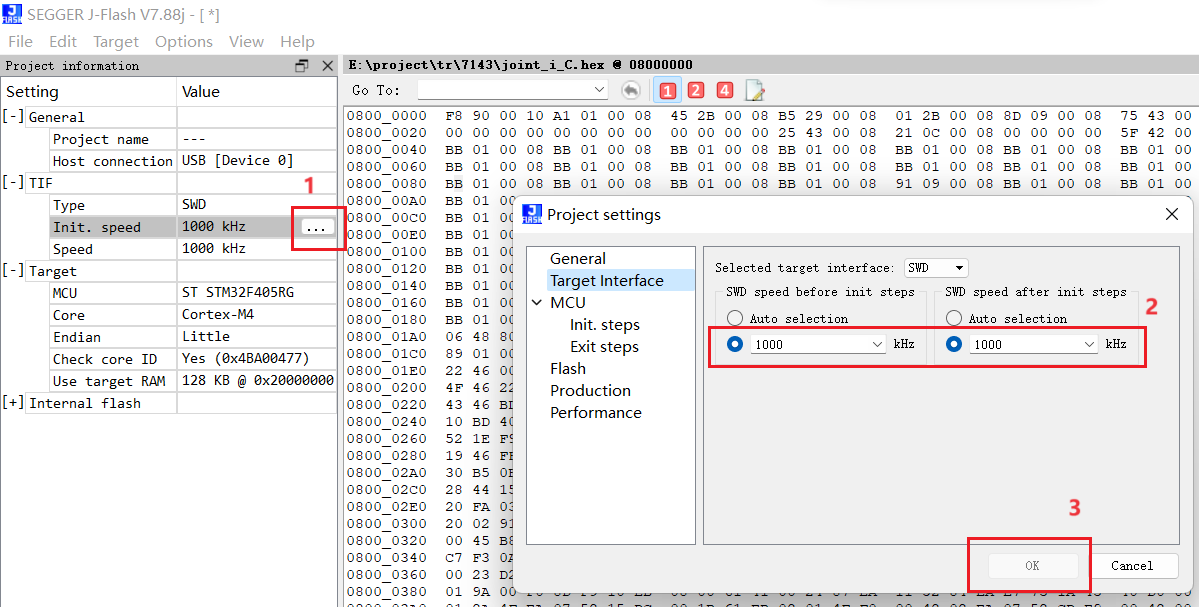
方案2:提高导线传输速度
如果烧录器导线较长,可剪短导线。
3.4.2 用 J-Link 烧录完S控制器主板固件后,长按POWER按钮,电源灯不亮
解决方案: 检查 J-Flash 软件是否断开连接。当 J-Flash连接成功之后,长按控制器上的POWER 按钮,电源灯不亮。这是正常现象。断开 J-Flash 连接后,长按 POWER 按钮,电源指示灯才会亮。
3.4.3 如何判断用 J-Link 连接机械臂底座成功?
解决方案: 以 C3 型号机械臂为例,当 J-Link 连接成功后,会有一个指示灯常亮,一个指示灯闪烁。如下图所示。
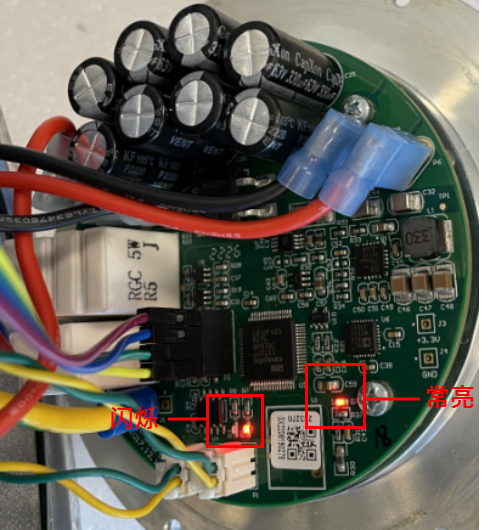
3.4.4 如何获取芯片的型号?
解决方案: 查看芯片的丝印。以 C3 型号机械臂为例,底座的芯片如下图所示。该底座芯片型号为GD32F405RG。如还有疑问,可联系技术人员来获取。

附录 1:ARCS 软件版本与控制器型号对照表
| 软件版本 | 控制器系列 | 备注 |
| arm | S 系列控制器 | 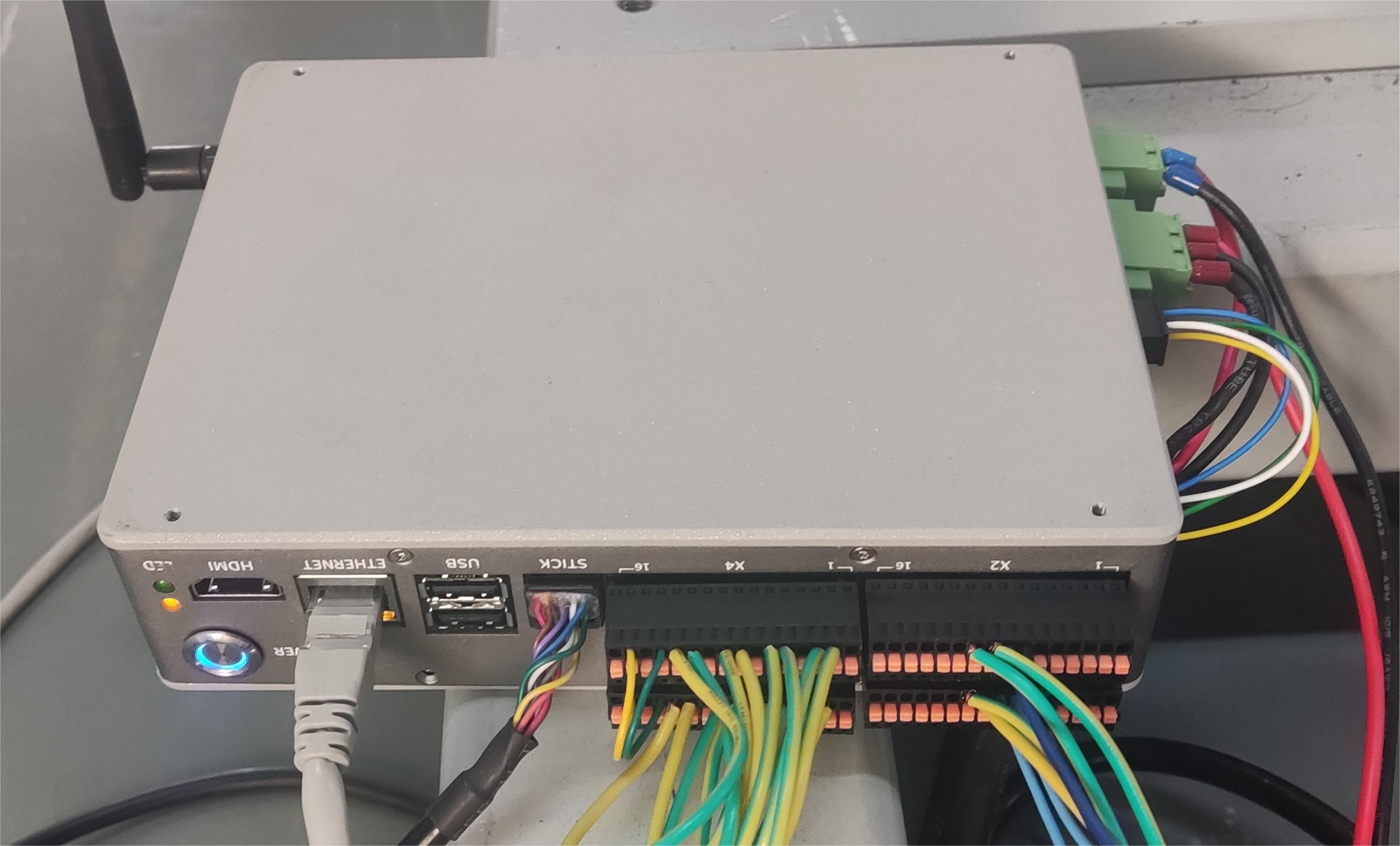 |
| x86 | 改进型控制器 |  |
| iS 系列控制器 |  | |
| 新 C 系列控制器 | 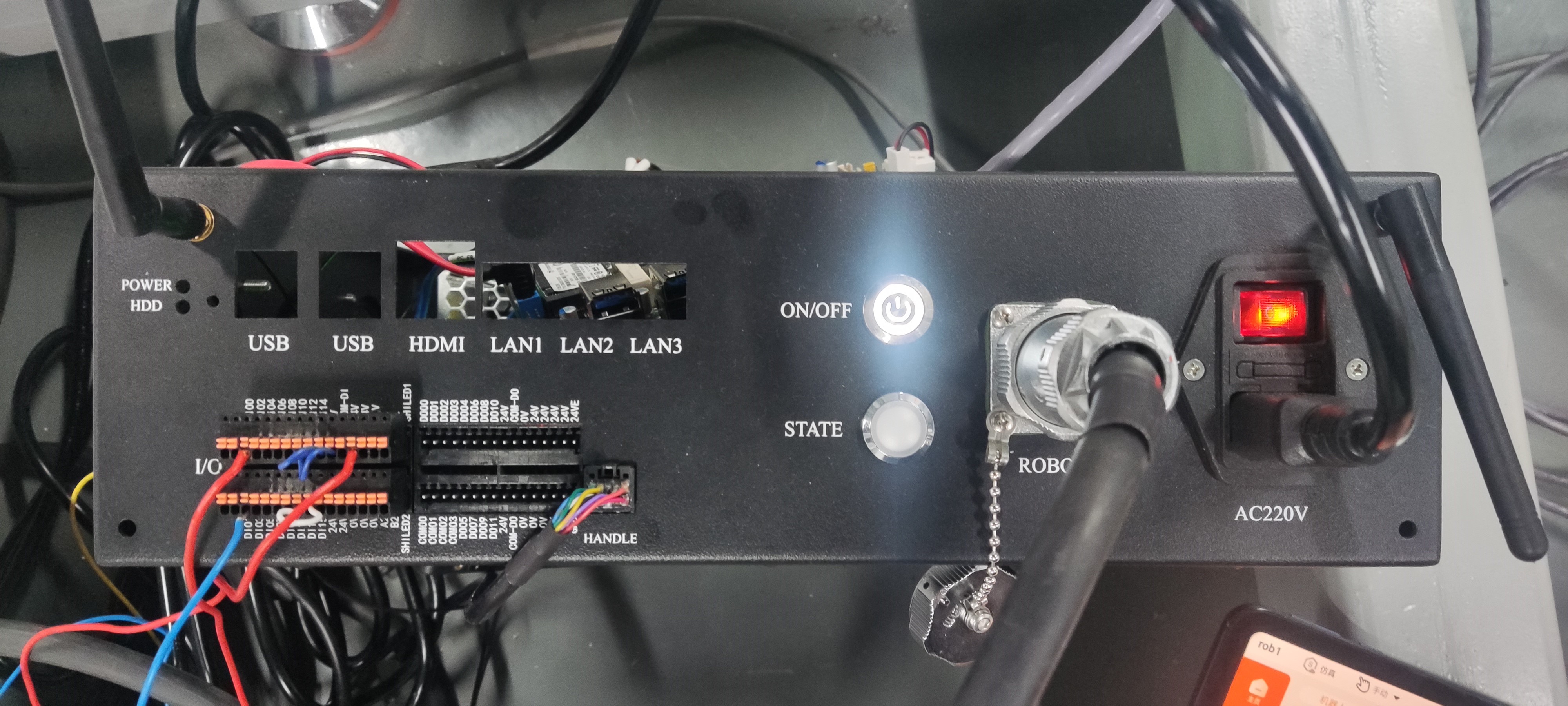 |
附录 2:ARCS 软件版本与 App 版本对照表
| ARCS 软件版本 | App 版本 |
| 0.26 | 0.5 |
| 0.28 | 0.7 |
| 0.29 | 0.8 |
| 0.31 | 0.9 |
附录 3:固件关系对应表
不同系列的关节芯片型号对应如下:
| 产品系列 | 关节类型 | 芯片型号 |
|---|---|---|
| I、C系列 | 14、17、20、25 | STM32F405RG |
| I、C系列 | 32、40 | STM32F412RG |
| iH系列 | 14、17、20、25 | STM32F405RG |
| iH系列 | 32、40 | STM32F412RG |
| iS系列 | 14、17、20、25、32、40、45 | STM32G431RB |
| S系列单编 | 14、17、20、25 | GD32C103CB |
| S系列双编 | 14、17、20、25 | STM32G431RB |
| 人形 | 11、17、20 | STM32G431RB |
| 一体化伺服 | - | STM32F405RG |
注意:此表仅供参考。更多关于
.hex文件、芯片型号的信息请参见固件包中的 csv 文件。文件路径:firmware_update-a.b.c-xxxxxxx/config/output.csv
附录 4:机械臂关节接口连接位置
| 机械臂关节型号 | 连接接口 |
|---|---|
| 常规关节 (以C5为例) |  |
| iS 系列关节有主从芯片,仅更改主芯片中 bootloader 程序。 | |
| iS系列 14 关节(M14P) | -real.B0Ncfsl0.png) |
| iS系列 17 关节(M17P) | |
| iS系列 20 关节(M20P) | -real.CUbxHj9C.png) |
| iS系列 25 关节(M25P) | -real.CAvqTMef.png) |
| iS系列 32 关节(M32P) | -joint40(M40P)-real.DeWHm6Ms.png) |
| iS系列 40 关节(M40P) | |
附录 5:控制器接口板烧写位置
| 控制器型号 | 芯片烧写口 |
|---|---|
| AUBO-CB-M | 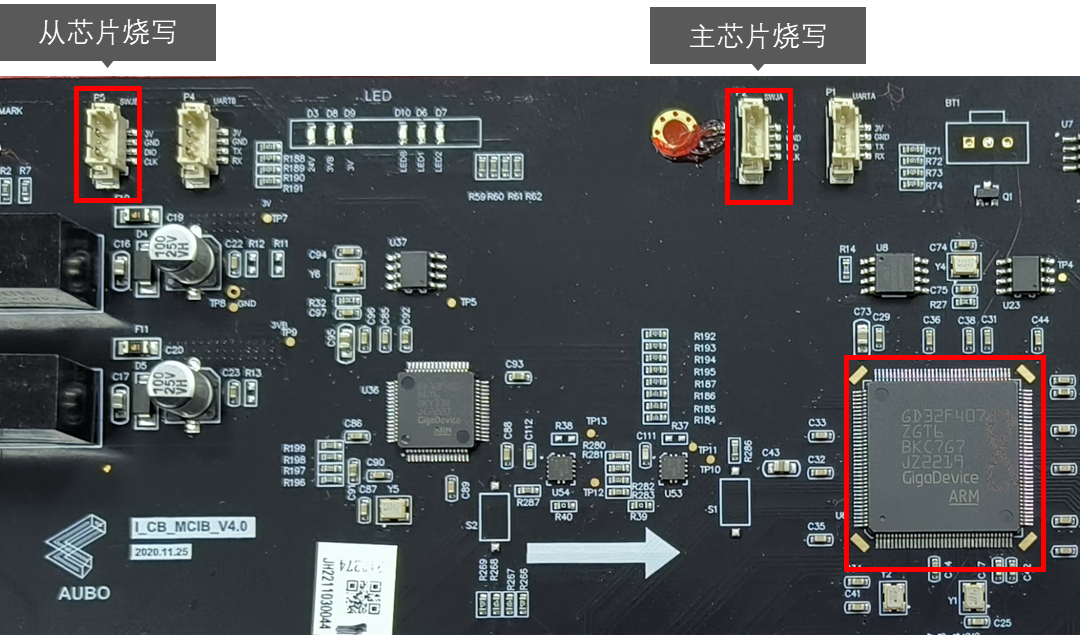 |
| AUBO-CB-AGV | |
| iS 新版控制器 AUBO-IS-CB-M |  |
| Mini 控制器 AUBO-MINI-CB-M |  |
| Mini 控制盒 AUBO-MINI-CB-SM | |
| S-Main-Control | 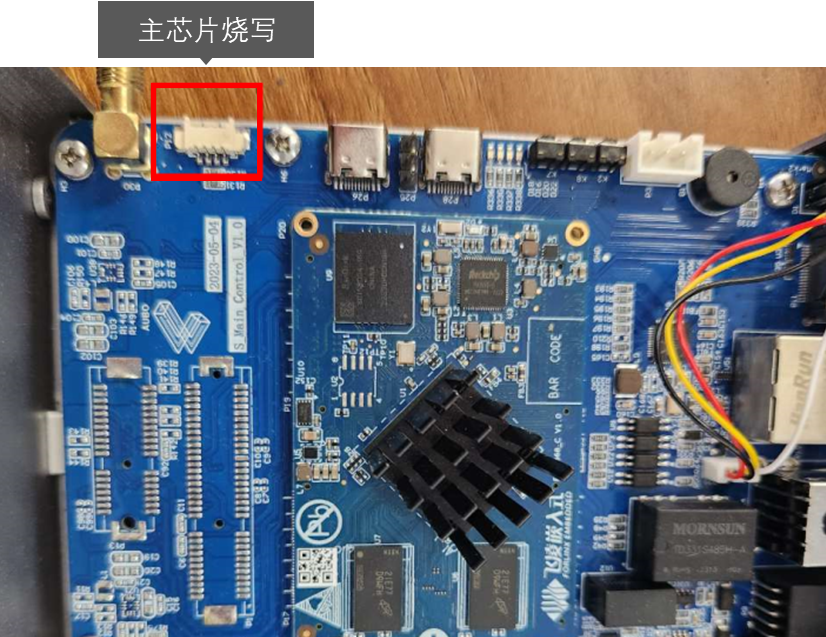 |