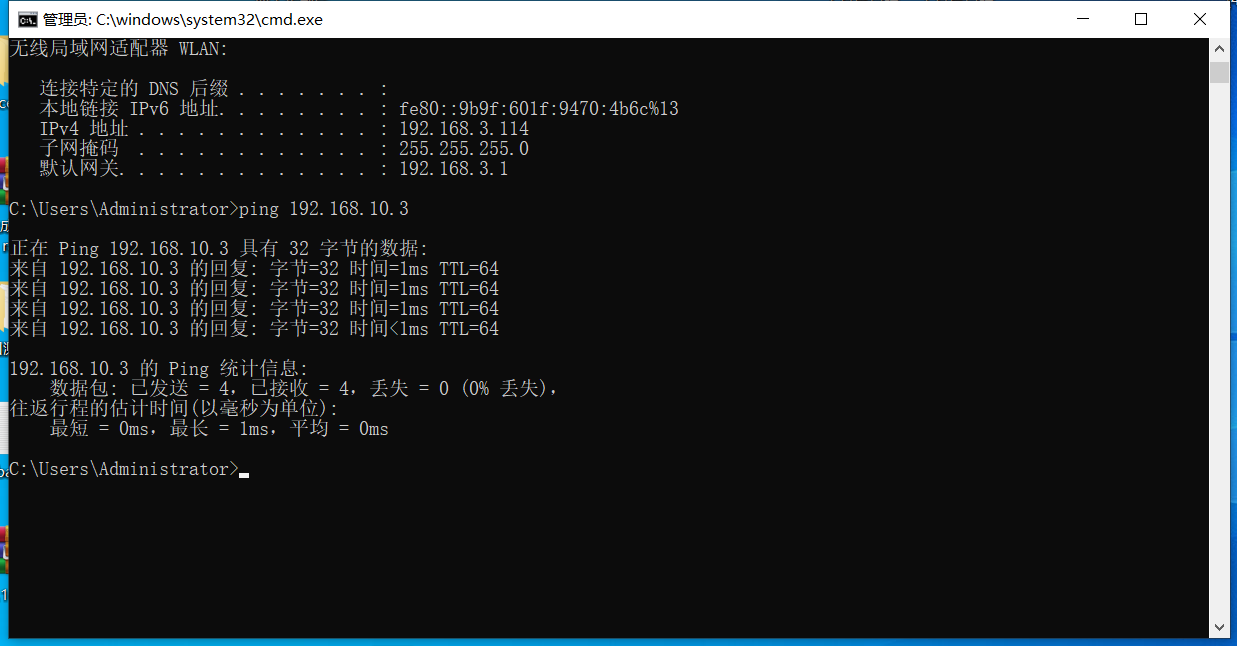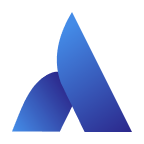Appearance
无线示教器网络连接操作说明
1. 无线示教器连接外网控制机器人
- 使用无线示教器与控制柜连接到同一网络
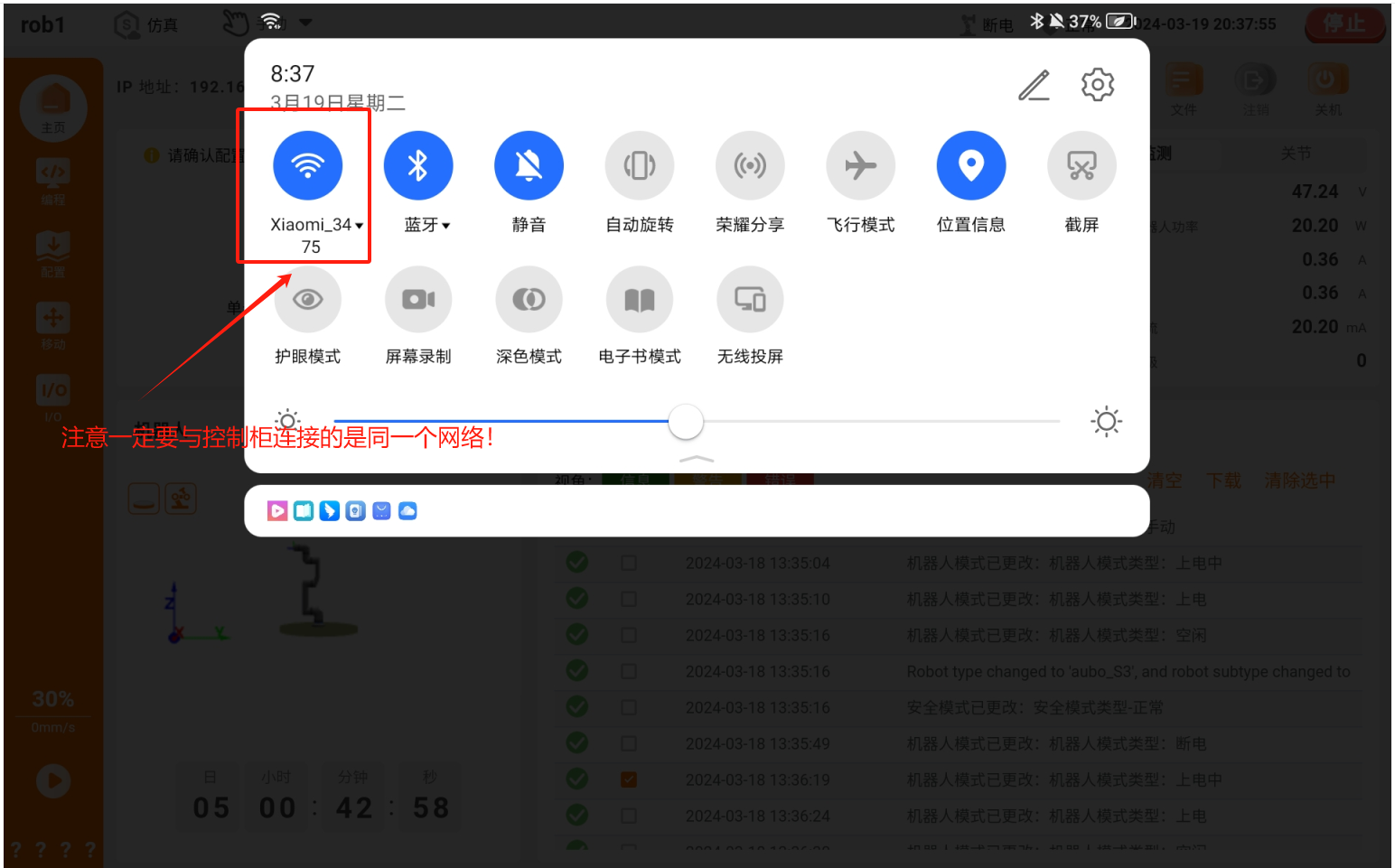
- 在遨博STUDIO软件能够搜索到目标控制柜
ip,点击连接即可使用无线示教器对机器人进行控制
若在同一网络无法搜索到
ip,可查看下文使用自发ip控制机器人修改相关网络配置
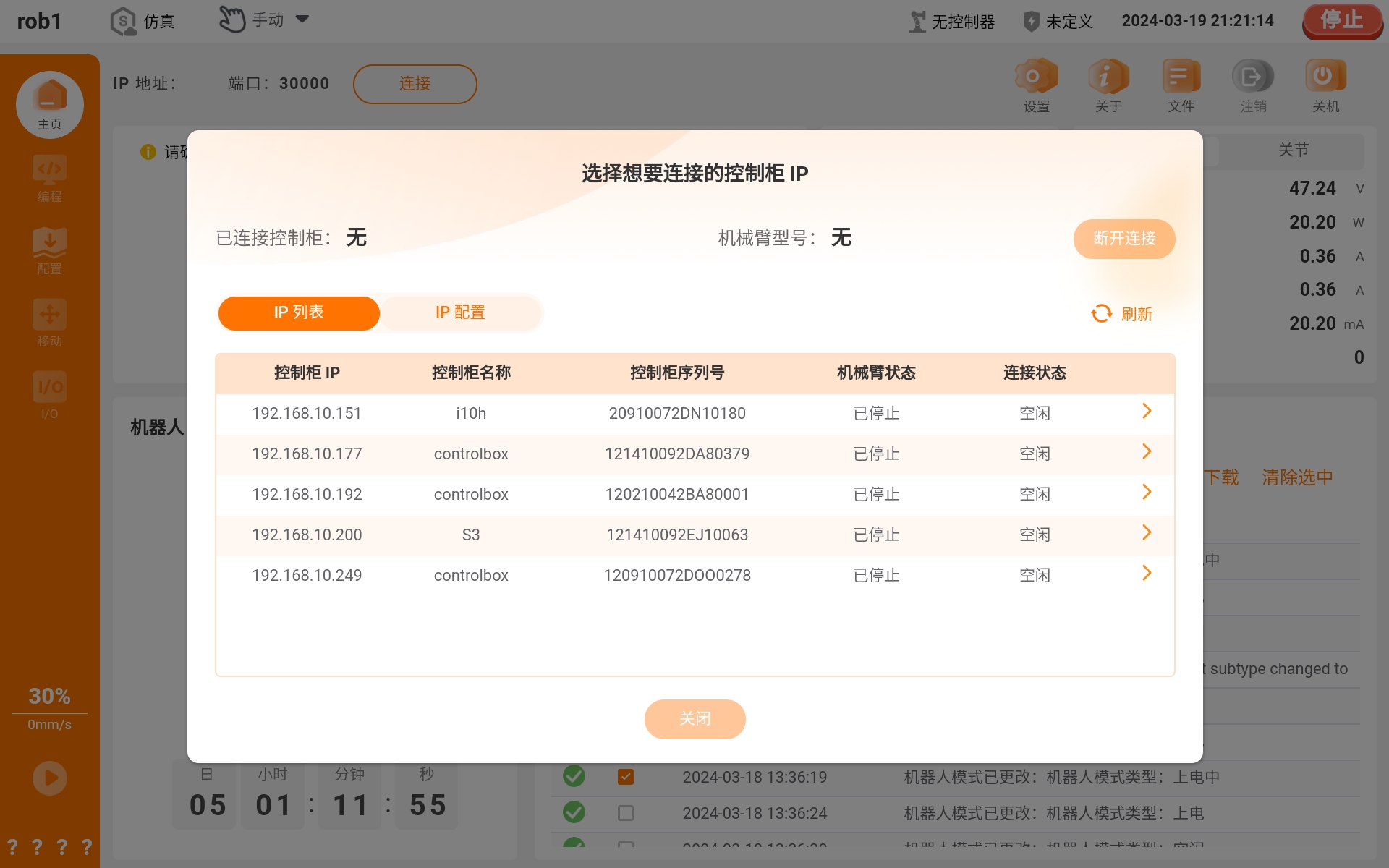
2.无线示教器使用自发ip控制机器人
- 连接到控制柜的自发
ip
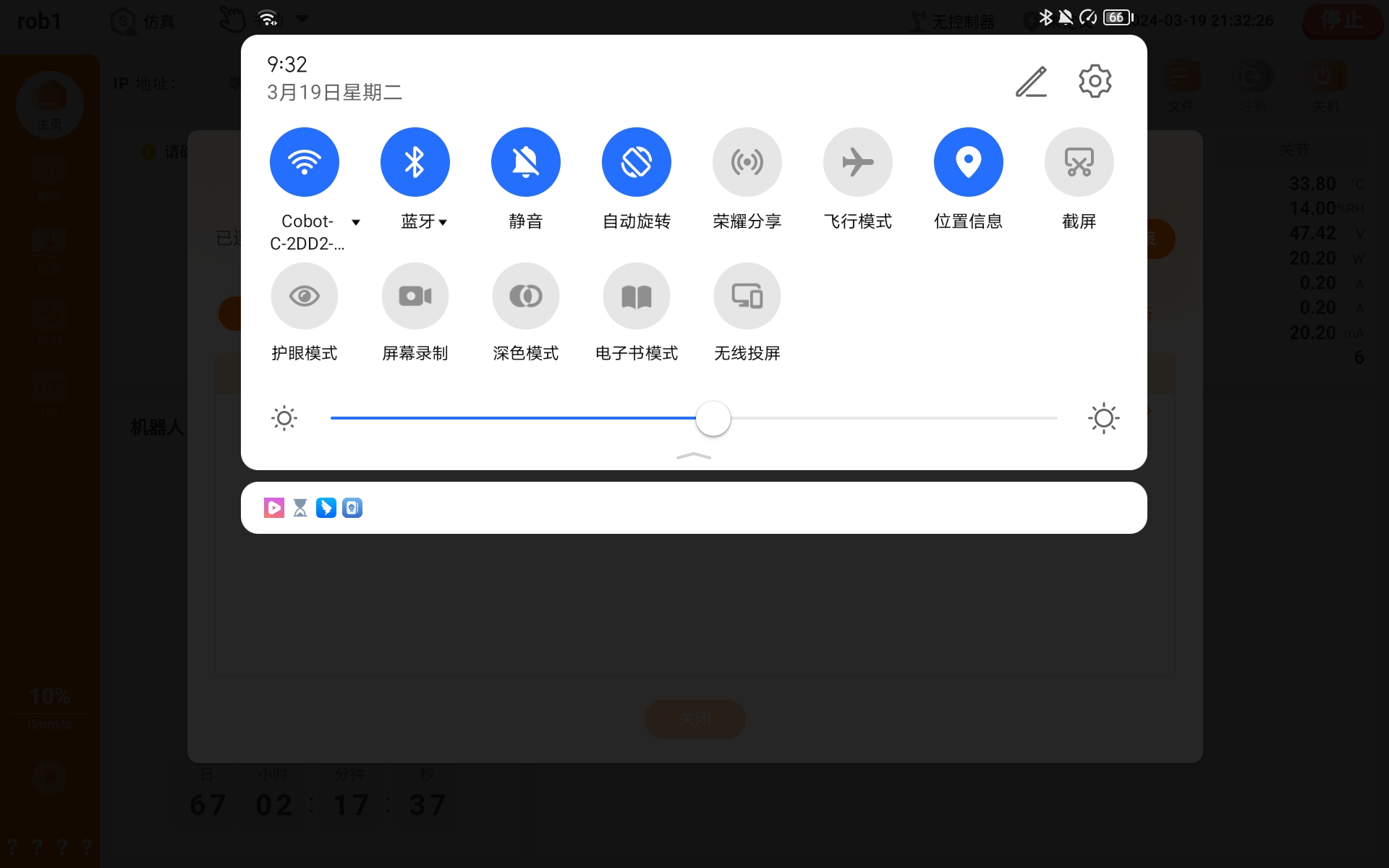
连接自发
ip后选择控制柜ip即可使用自发ip控制机器人通过控制柜自发
ip连接后可进入设置-系统-网络页面修改对应网络方法为DHCP即可通过无线示教器连接外网控制机器人注意:旧版本ARCS可能存在当静态地址为空不能切换为
DHCP的情况,可填写ip信息后进行切换
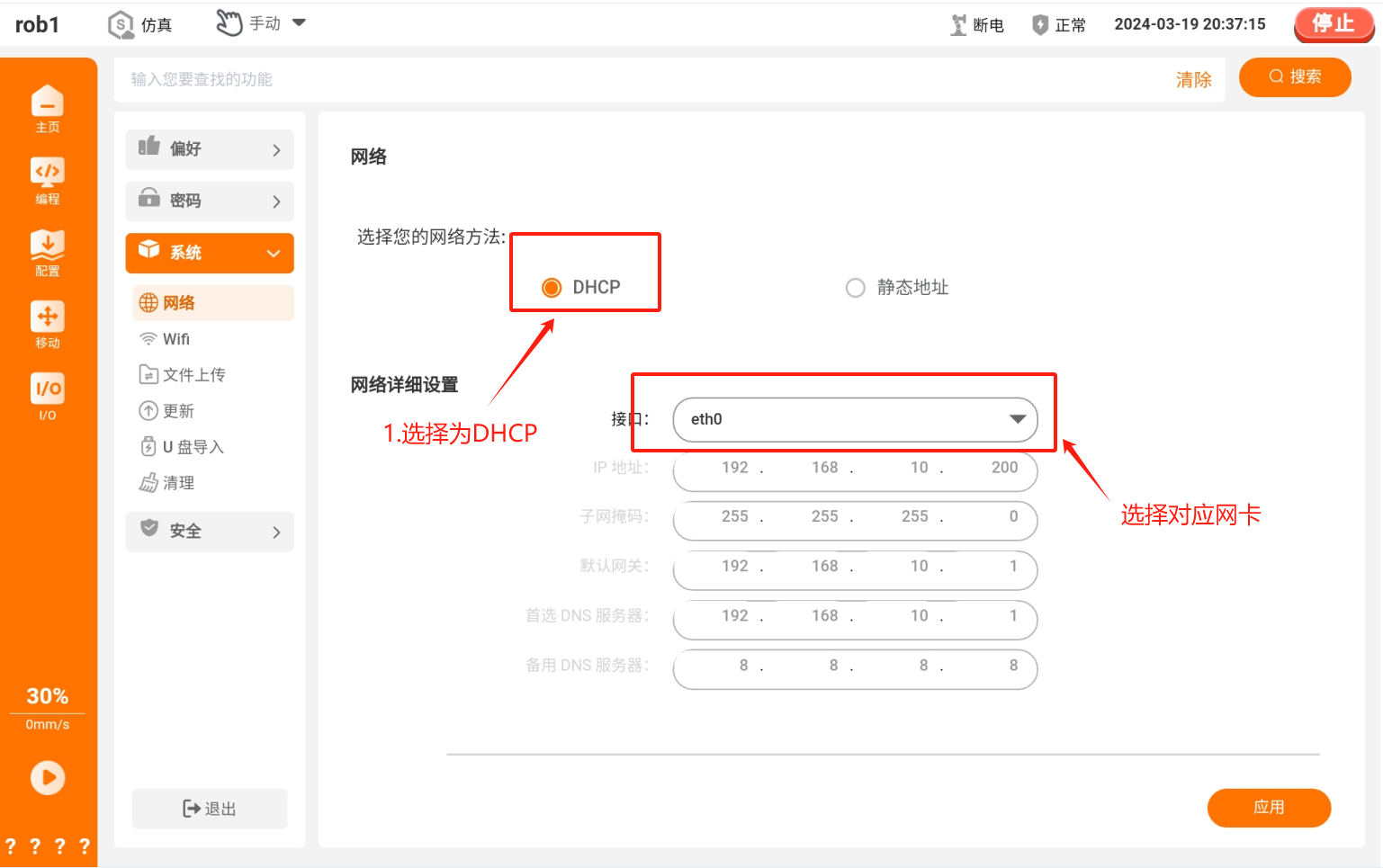
网线需要插入对应控制柜网口,各型号控制柜网口与网卡对应关系如表所示
| 网口数量 | 对应关系 | |
|---|---|---|
| S控制柜 | 1 | ETHERNET-eth0 |
| C控制柜 | 3 | LAN1-enp4s0LAN2-enp3s0LAN3-enp2s0 |
| iS控制柜 | 1 | LAN-enp1s0 |
3. 使用静态ip连接到电脑
修改网络方法为静态地址,选择对应网卡配置
ip,网关等信息注意:
- 修改为静态
ip,使用结束后,要修改回DHCP,否则会导致对应网口无法连接到外网 - 修改为静态
ip,需严格按照上表网口与网卡对应关系进行修改,禁止修改非上表网口与网卡对应表中网卡的ip地址信息
- 修改为静态
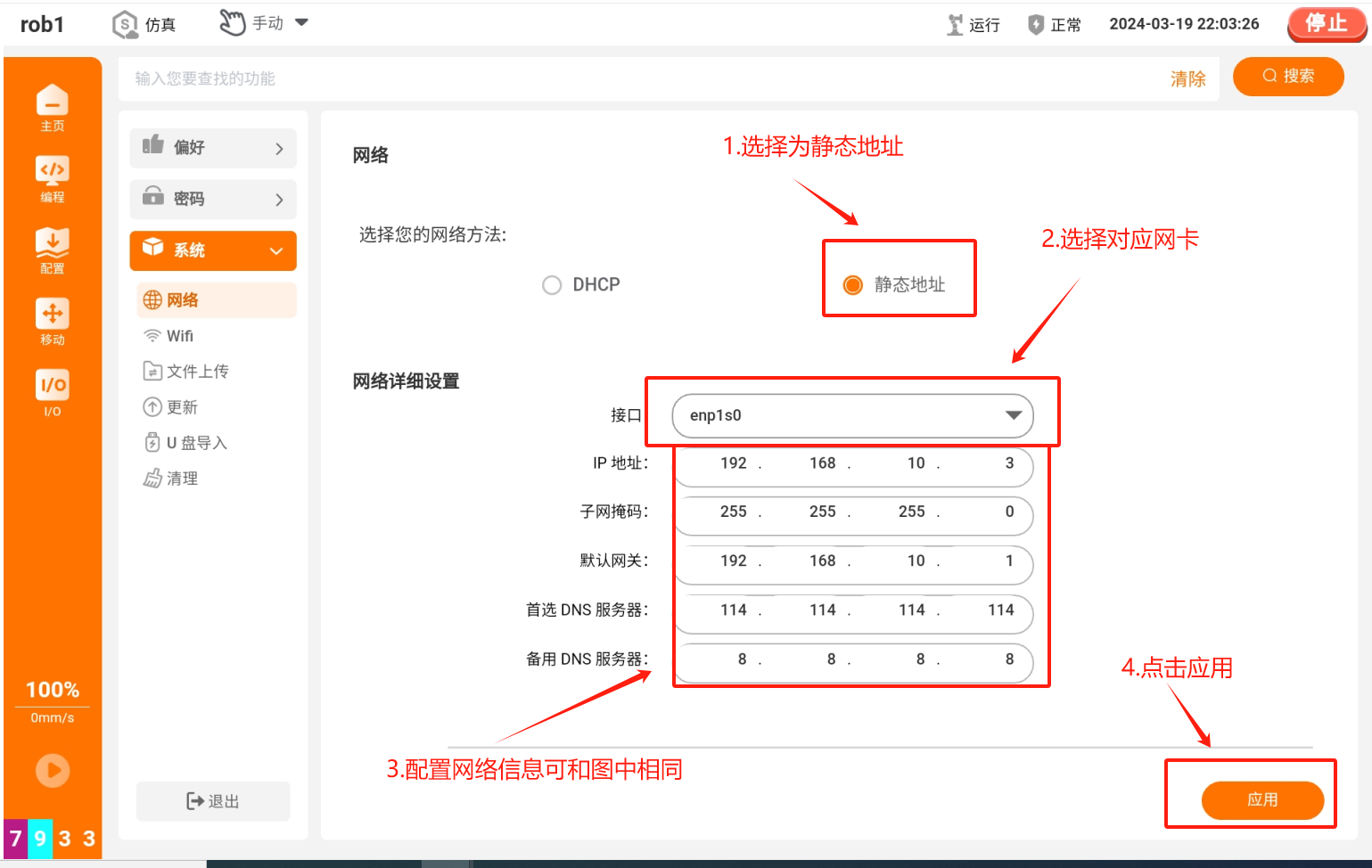
找到自己电脑的设置-更改适配器选项-选择插入的以太网卡-鼠标右键选择属性-选择配置自己电脑对应网卡ip地址、网关等信息
注意:
- 此时电脑尽量不要连接任何网络,可能会出现因为连接到其他网络导致ping不通的情况
- 不同windows系统所在的页面可能不一致
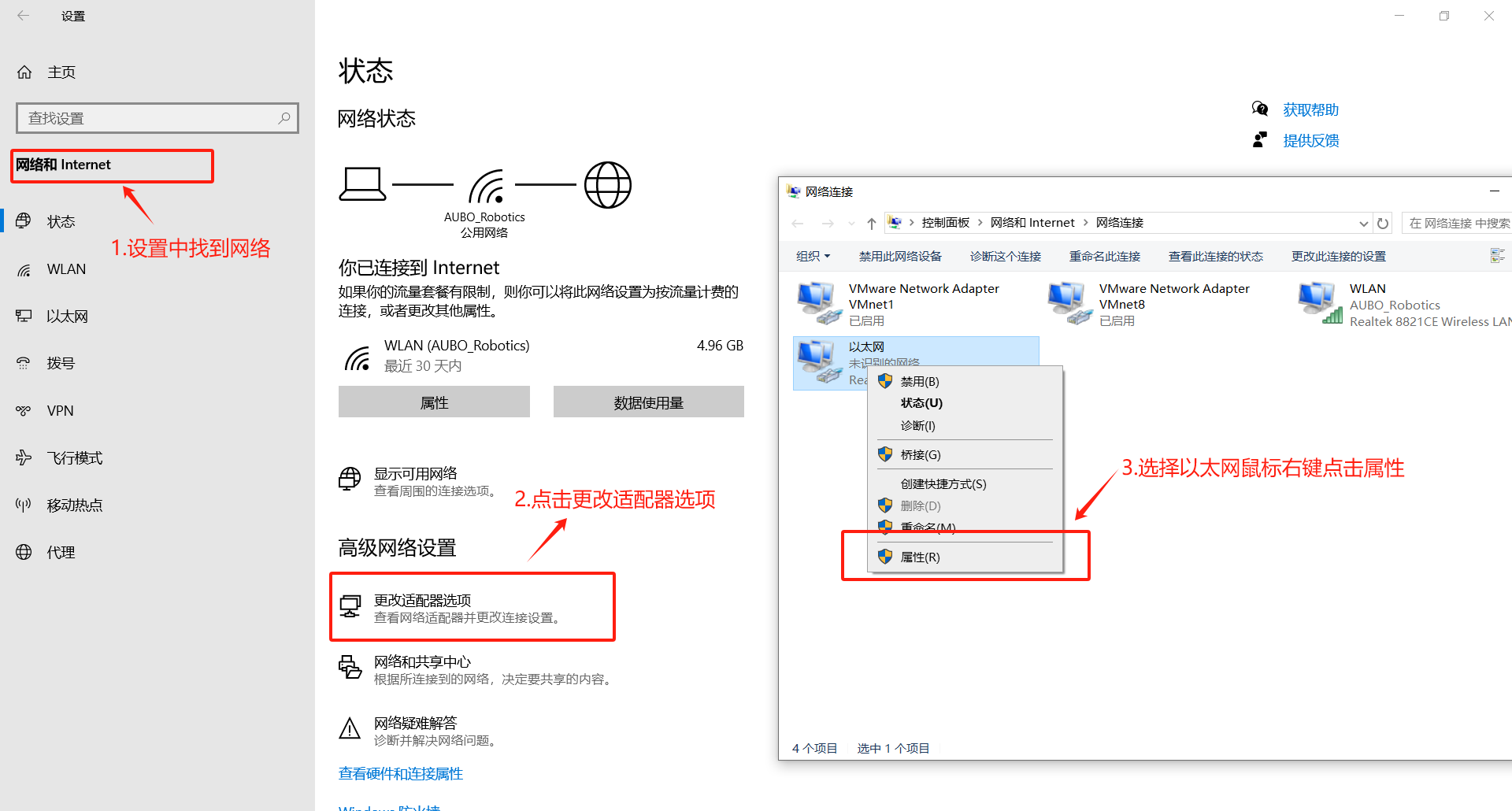
.png)
- 打开终端输入目标控制柜ip地址可ping通即完成修改,此时可使用远程ssh工具管理目标设备使用方法可参考34 使用 MobaXterm 远程管理目标设备 · GitBook (aubo-robotics.cn)