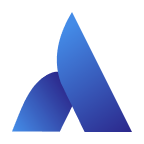Appearance
VNC 客户端远程连接到控制器
1.Linux 环境
1.1 本地下载 VNC Viewer 软件
本地需要一个VNC客户端,用来远程连接服务器端的 VNC(在不安装 Web 版本VNC情况下)
VNC客户端下载地址:https://www.realvnc.com/en/connect/download/viewer/
这里以Ubuntu 16.04.7 LTS为例,下载 VNC-Viewer-6.22.515-Linux-x64.deb 安装包
拷贝 VNC-Viewer-6.22.515-Linux-x64.deb 到本地虚拟机上,直接安装
dpkg -i VNC-Viewer-6.22.515-Linux-x64.deb打开(安装)即可使用,可以不需要注册账号
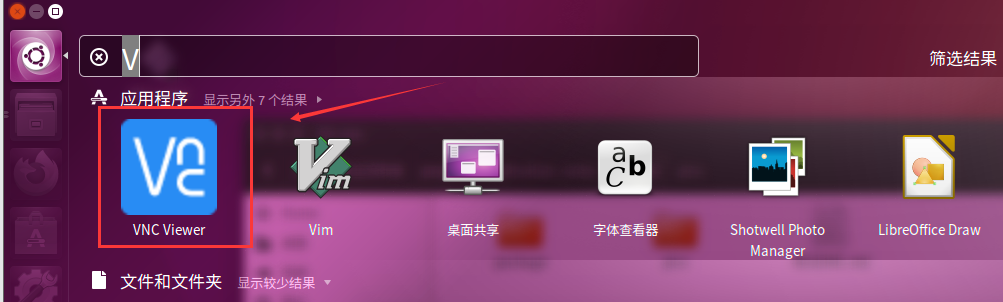
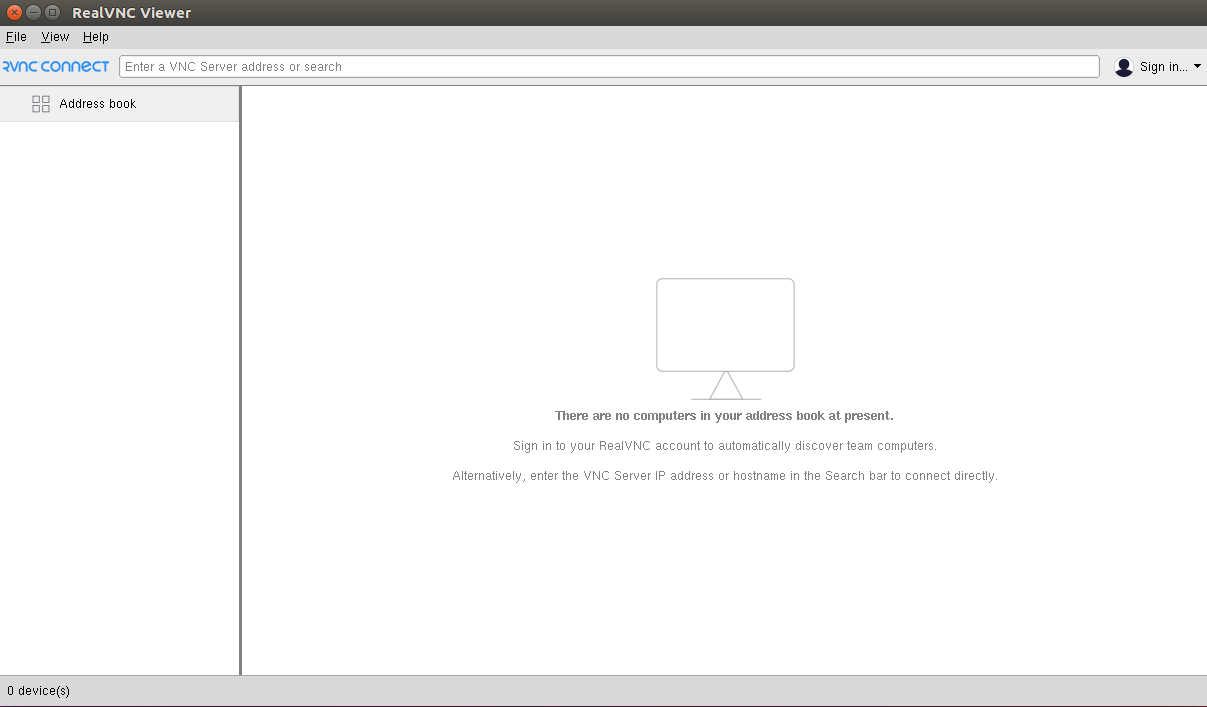
1.2 本地通过 vnc 远程控制
打开 VNC Viewer 软件,添加连接,设置如下:
右击,选择 New connection,输入目标设备的 IP地址:5900 如:
172.19.10.228:5900名称随意设置
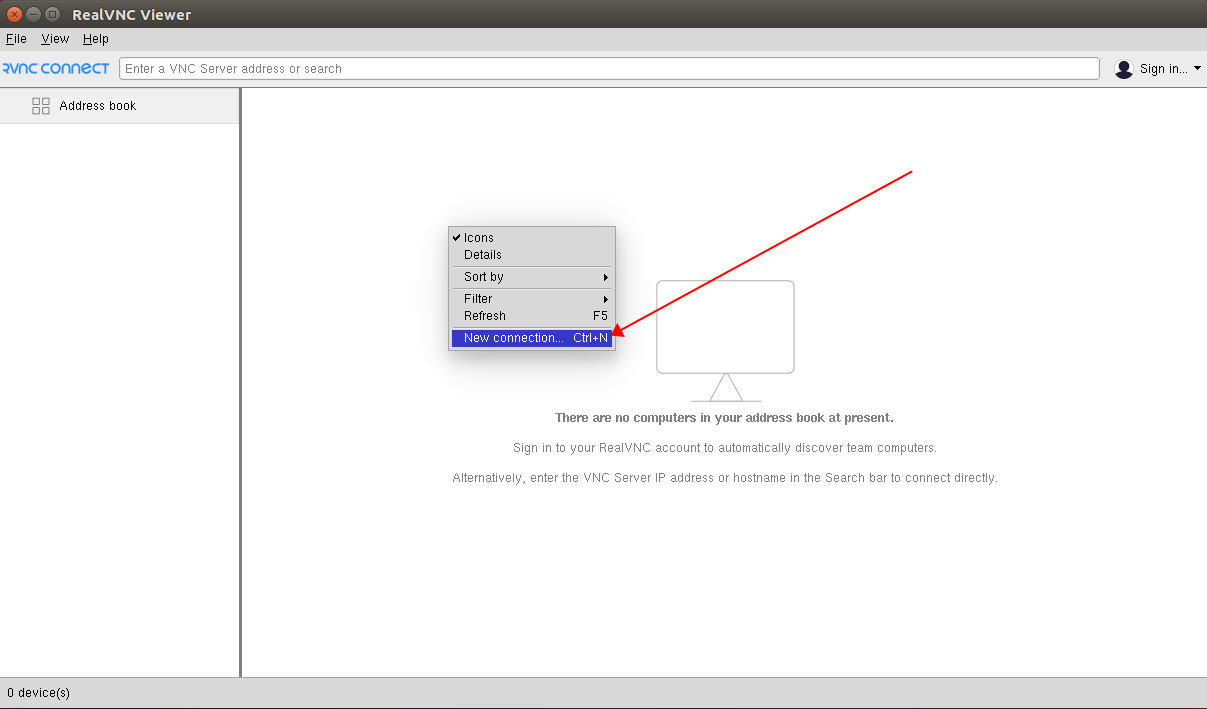
点击 OK
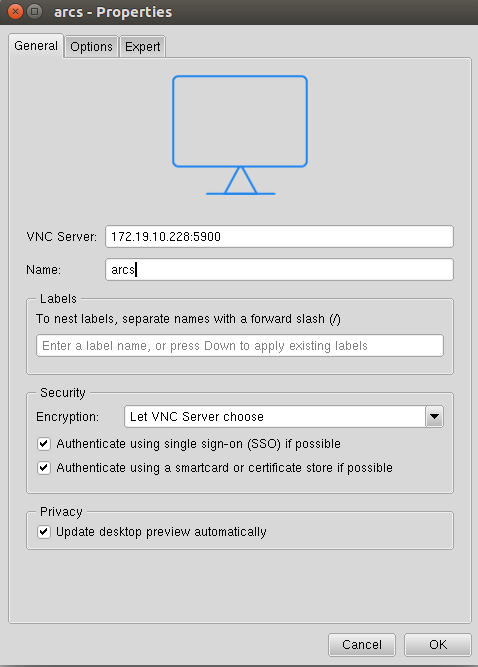
双击 目标设备


密码为 bestcobot
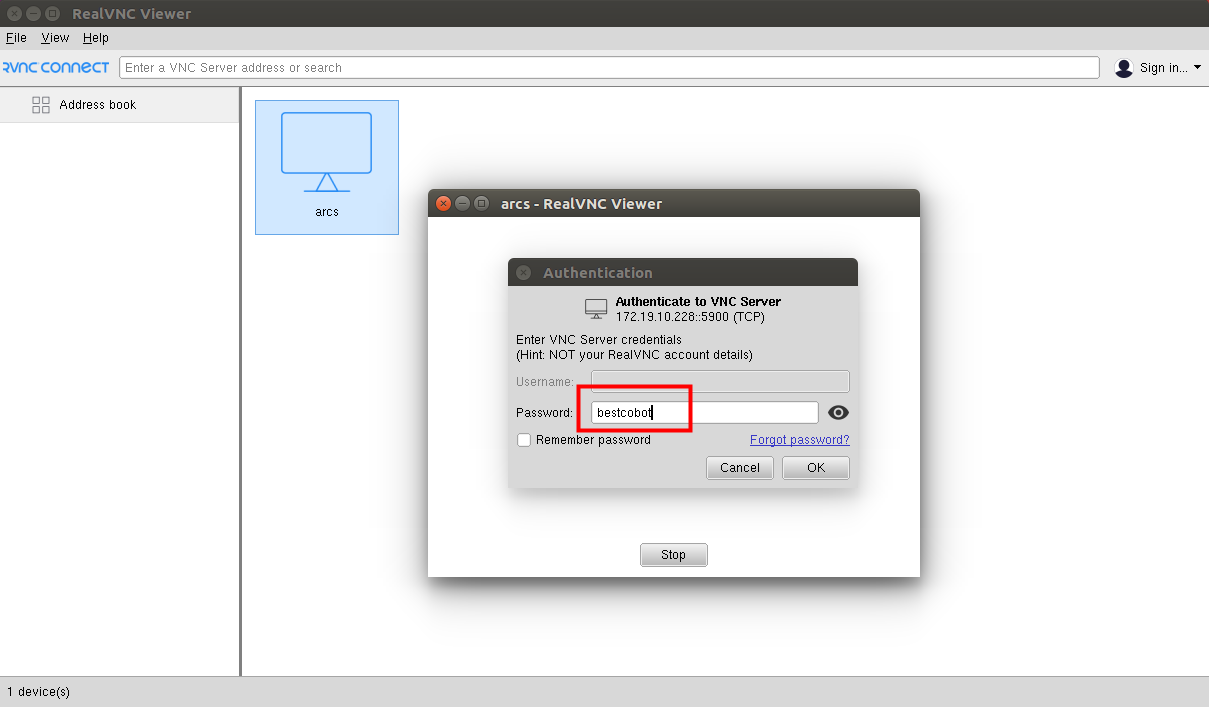
至此,即可完成 VNC 远程控制
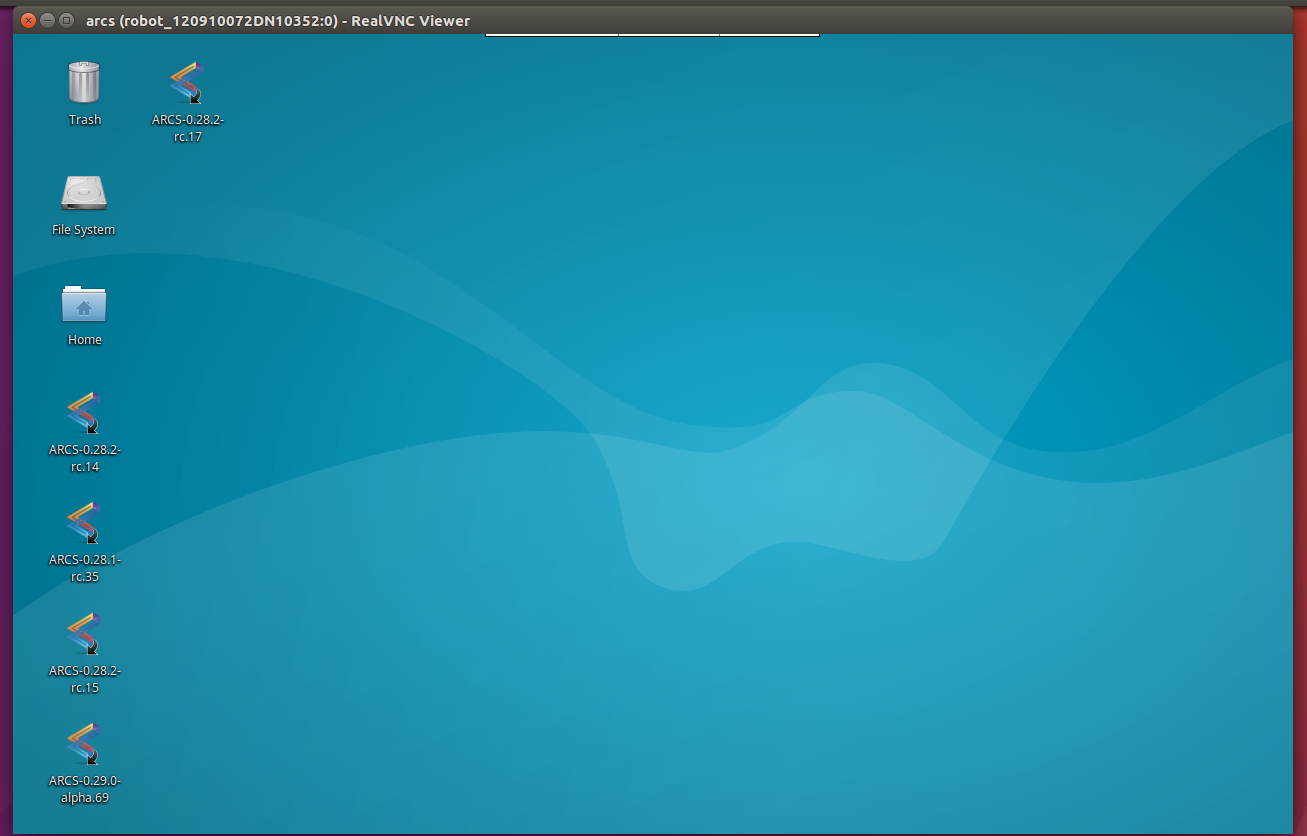
2.Windows 环境
2.1 本地下载 VNC Viewer 软件
Windows 环境下需要安装 VNC 客户端,用来远程连接服务器端的 VNC
VNC 客户端下载地址:https://www.realvnc.com/en/connect/download/viewer/
这里以 Windows 10 为例,下载 VNC-Viewer-6.22.826-Windows.exe 安装包
双击安装包进行 VNC Viewer 的安装
打开即可使用,可以不需要注册账号
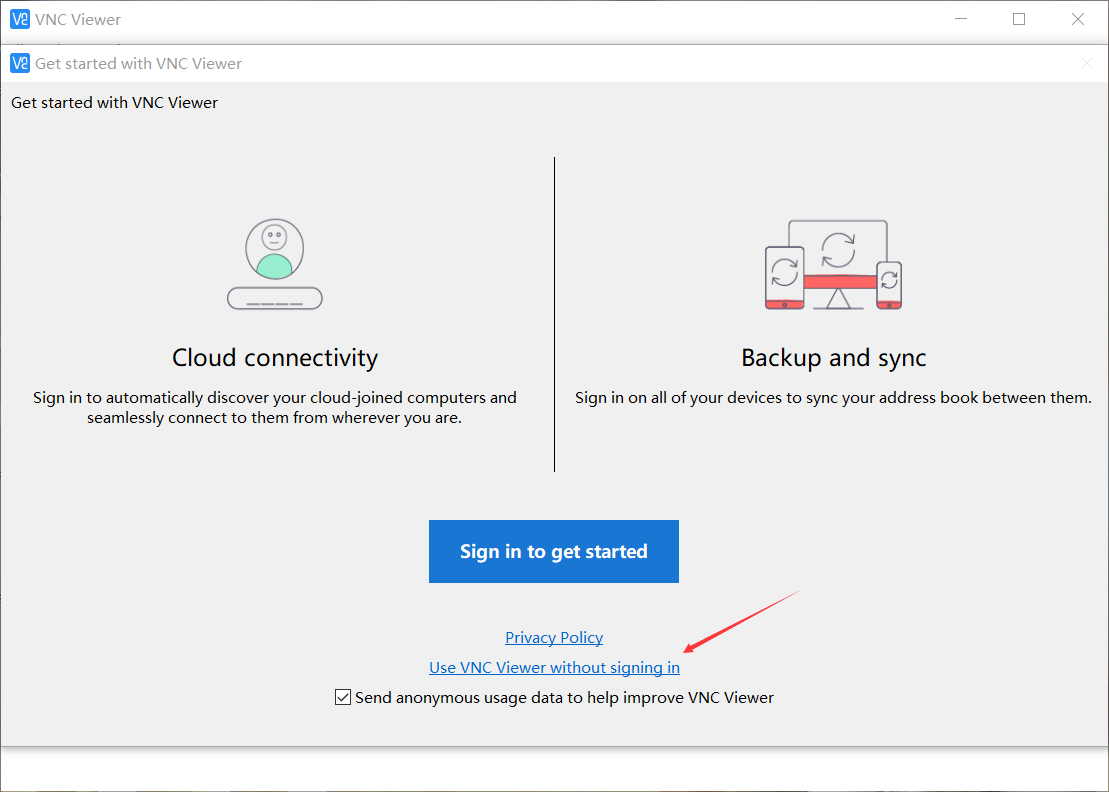
2.2 本地通过 vnc 远程控制
打开 VNC Viewer 软件,添加连接,设置如下:
右击,选择 New connection,输入目标设备的 IP地址:5900 如:
172.19.10.228:5900名称随意设置
点击 OK
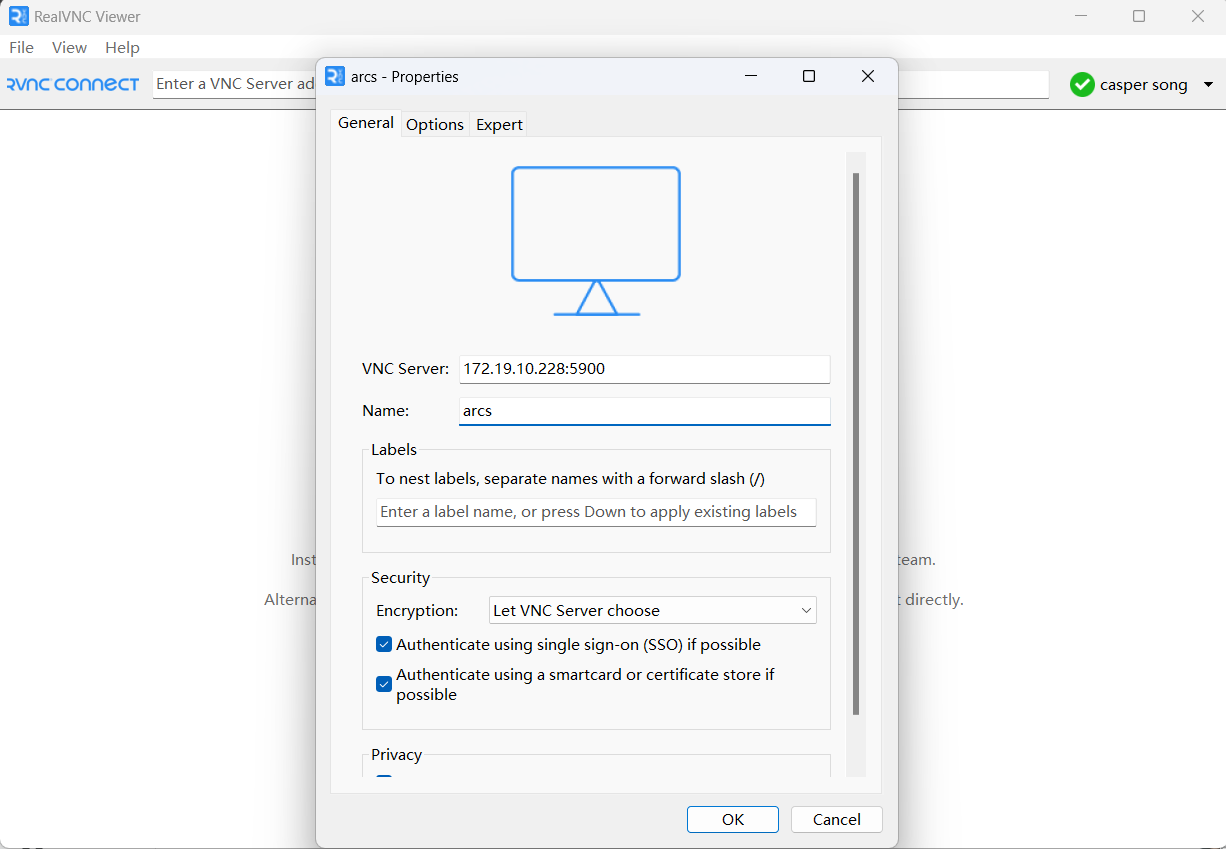
双击 目标设备
密码为 bestcobot
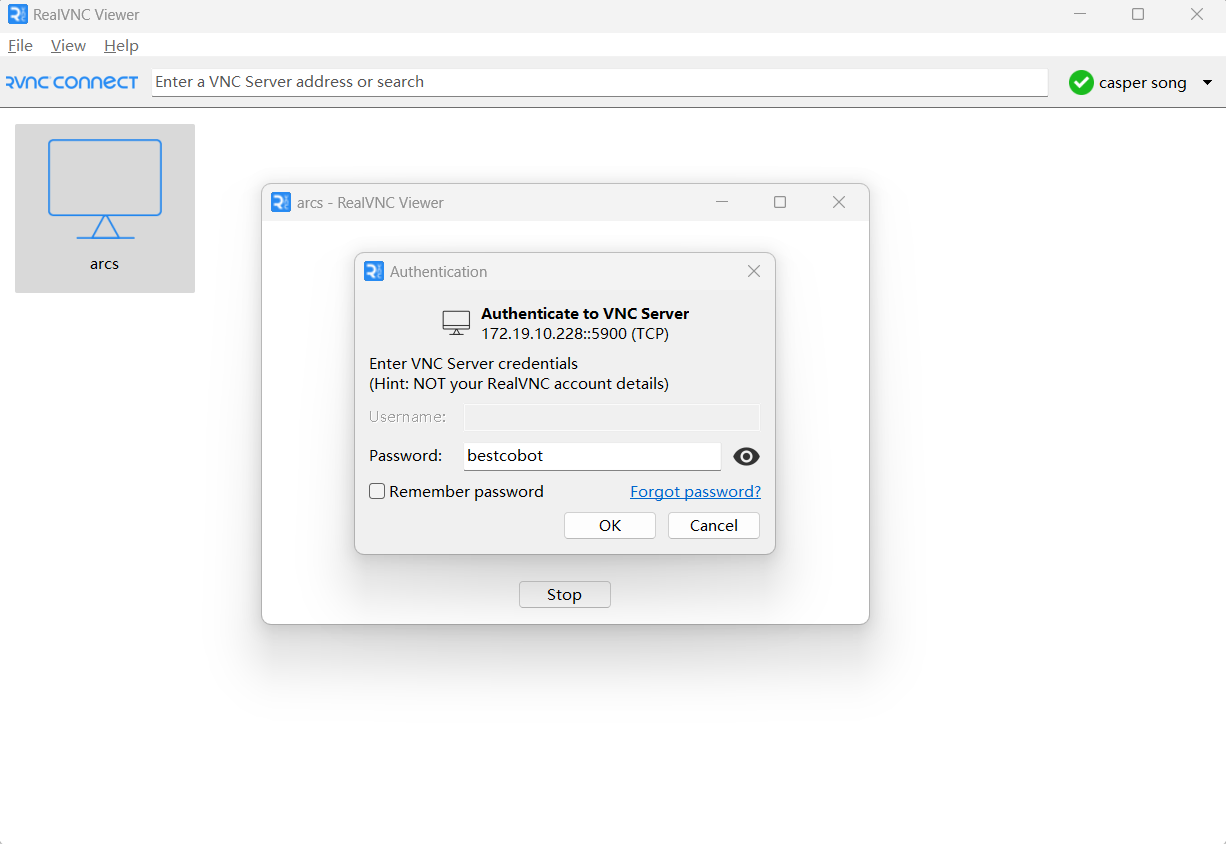
至此,即可完成 VNC 远程控制
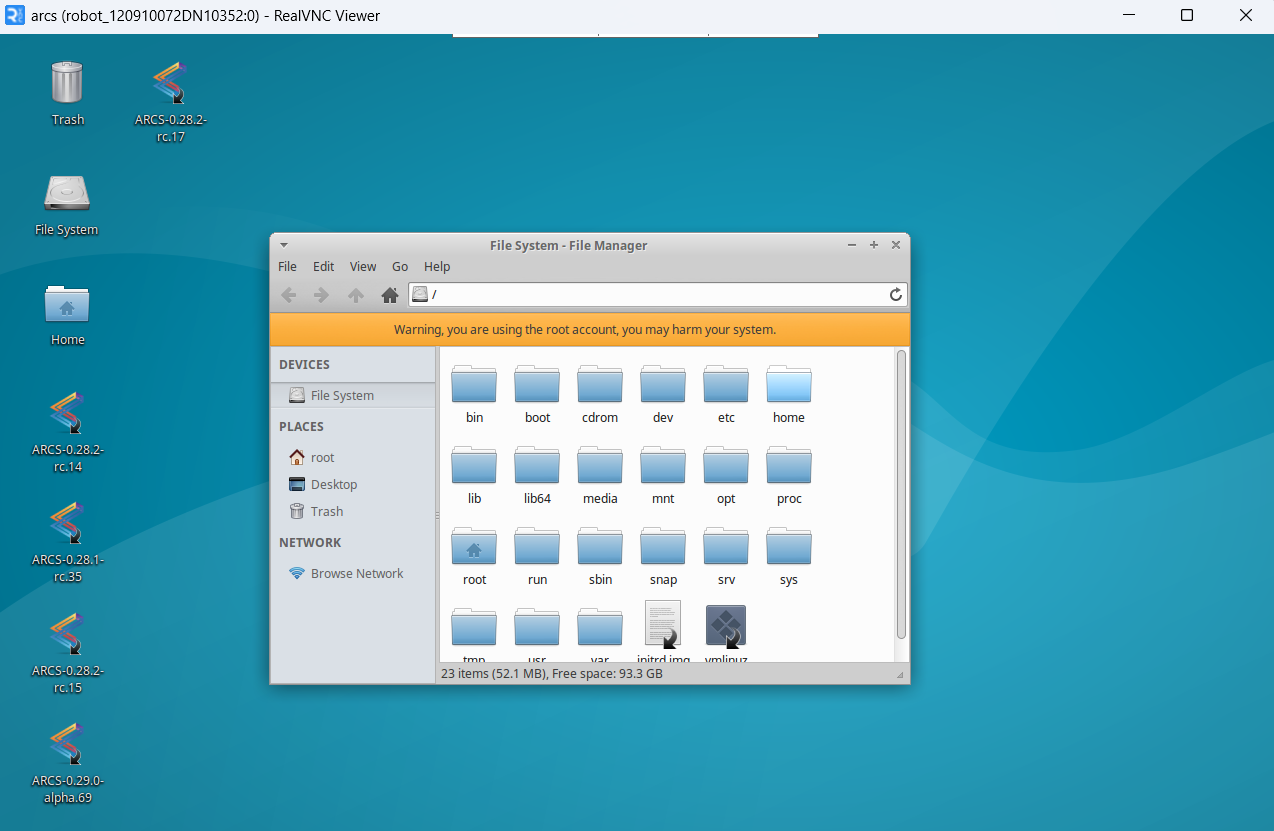
3.常见问题
3.1 未连接示教器或外接显示器导致VNC使用卡顿
3.1.1 硬件解决方案
问题原因: 由于没有外接显示器,X服务器没有启动合适的分辨率和刷新率
解决方法: 在控制柜上插入HDMI显卡欺骗器,并设置系统的默认分辨率
推荐显卡欺骗器型号: ULT-unite DP/HDMI显卡欺骗器 (https://detail.tmall.com/item.htm?abbucket=20&id=733226743007&ns=1&priceTId=2147829417175989219046173e5a87&skuId=5246185967834&spm=a21n57.1.item.4.6a0f523cqYwqWk)
操作步骤:
1.将HDMI显卡欺骗器插入到控制柜上,重启控制柜
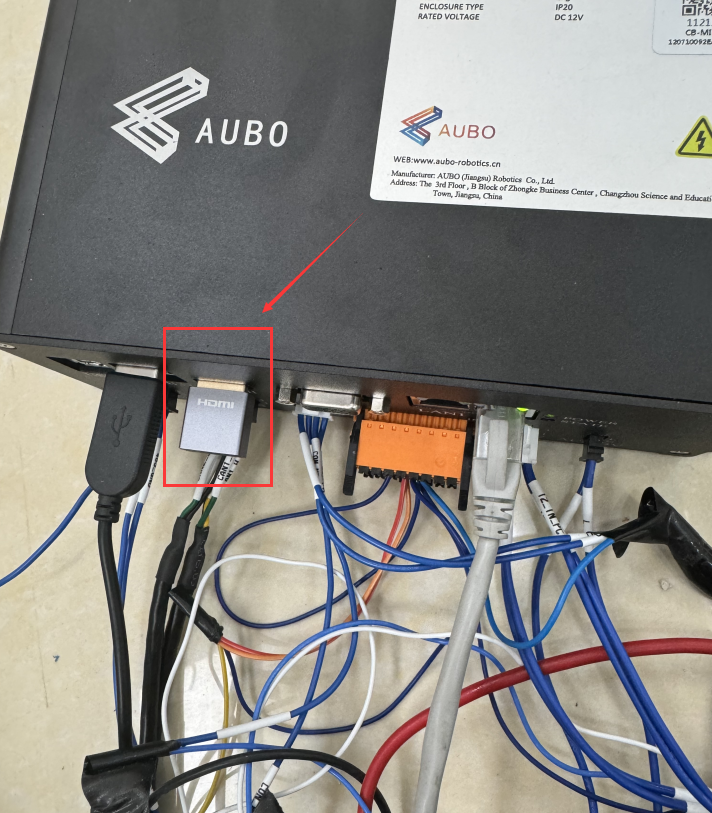
2.VNC远程连接设备后,终端输入如下指令,查看当前显示器的名称,以下图为例,显示器的名称是HDMI-3
xrandr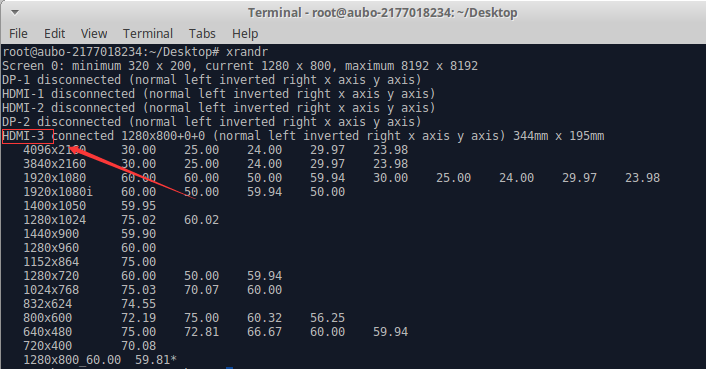
3.设置显示器的分辨率默认为1280x800
打开 /etc/profile 文件
在文件的末尾添加以下内容:(注意这里以显示器的名称是HDMI-3为例)
xrandr --newmode "1280x800_60.00" 83.50 1280 1352 1480 1680 800 803 809 831 -hsync +vsync
xrandr --addmode HDMI-3 1280x800_60.00
xrandr --output HDMI-3 --mode 1280x800_60.00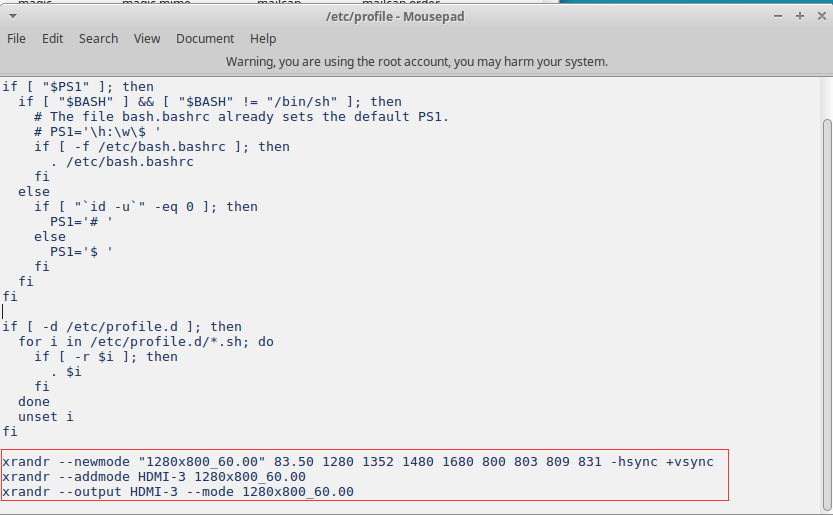
保存并关闭文件/etc/profile
通过运行以下命令手动使更改生效
source /etc/profile3.1.2 软件解决方案
解决方法: 创建一个虚拟显示器
风险点: 安装虚拟显示器后,该操作不可逆,设备开启后在原来设备上外接显示器将不会显示桌面,退化为终端模式。
操作步骤:
1.安装xserver-xorg-video-dummy驱动
sudo apt update
sudo apt install xorg-video-abi-20 xserver-xorg-core
sudo apt install xserver-xorg-video-dummy2.配置虚拟显示器
创建或编辑/etc/X11/xorg.conf文件,添加以下内容:
Section "Device"
Identifier "Configured Video Device"
Driver "dummy"
EndSection
Section "Monitor"
Identifier "Configured Monitor"
HorizSync 31.5-48.5
VertRefresh 50-70
EndSection
Section "Screen"
Identifier "Default Screen"
Monitor "Configured Monitor"
Device "Configured Video Device"
DefaultDepth 24
SubSection "Display"
Depth 24
Modes "1920x1080"
EndSubSection
EndSection3.重启设备