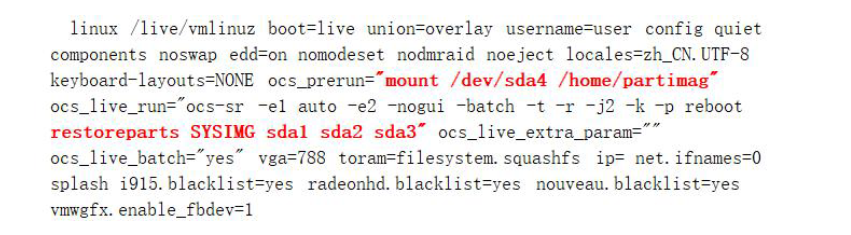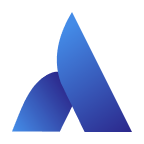Appearance
系统备份和还原教程
1.验证是否支持系统备份还原
Xubuntu 系统,桌面已有 OS_Backup 分区,且打开分区后内部已有相关文件。如下图所示
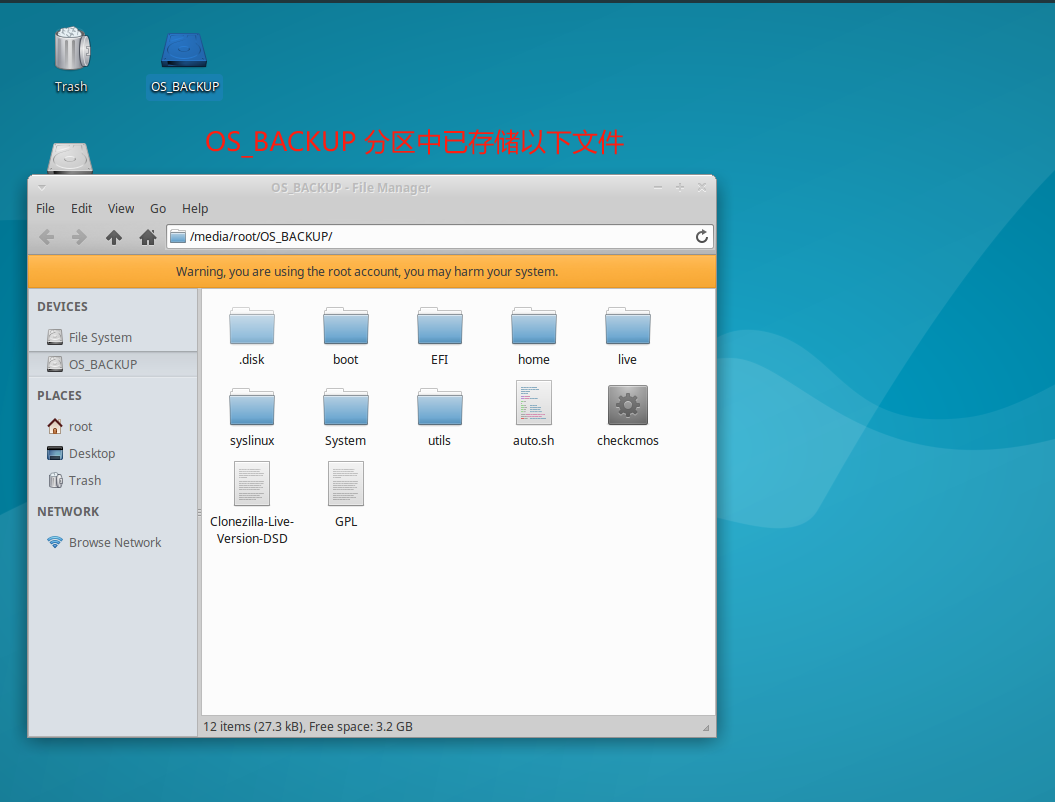
系统开始时不停敲击 Delete 键,进入BIOS 界面。
Advance选单中,OS Backup And OS Recovery选项值为Enabled。否则需要修改选项值,按下 F10 键进行保存。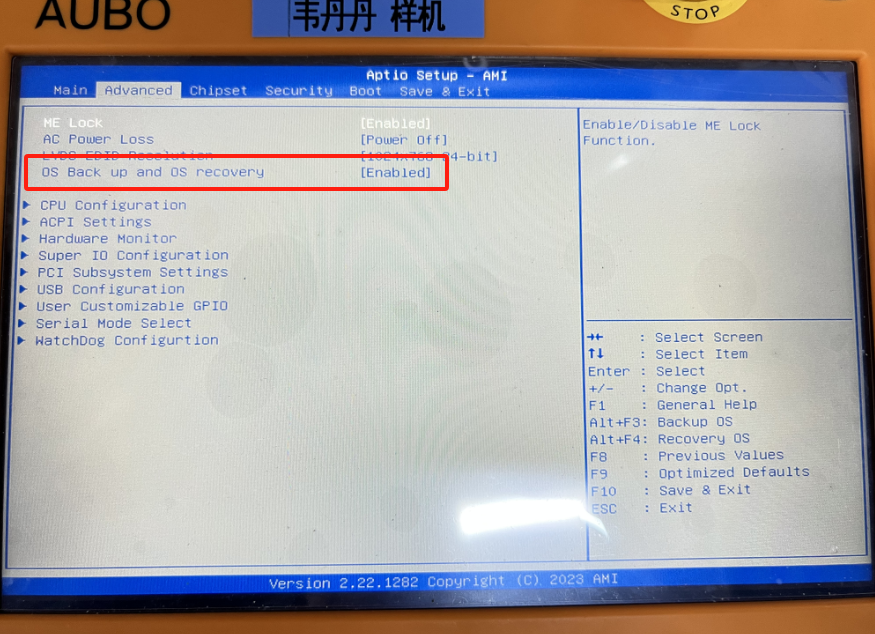
2.系统备份步骤
参与备份的硬盘区域可自行选择。操作可参考 5.备份分区选择
系统开始时不停敲击 Delete 键,进入BIOS 界面。使用组合键 Alt + F3 ,点击确认后电脑自动重启开始备份。
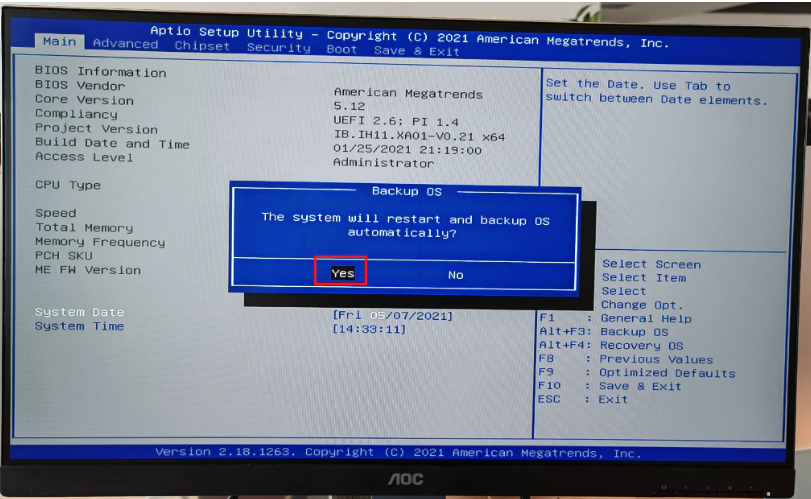
出现如下画面后不需要在进行任何操作,系统自动开始备份,备份完成后自动重启进系统。
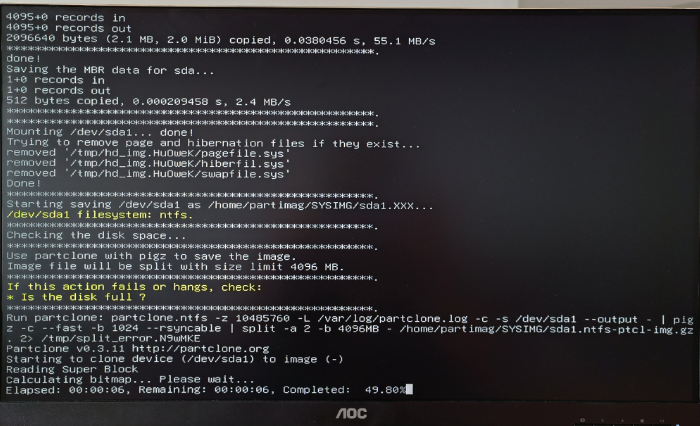
3.系统还原步骤
系统开始时不停敲击 Delete 键,进入BIOS 界面。使用组合键 Alt + F4 ,点击确认后电脑自动重启开始还原。
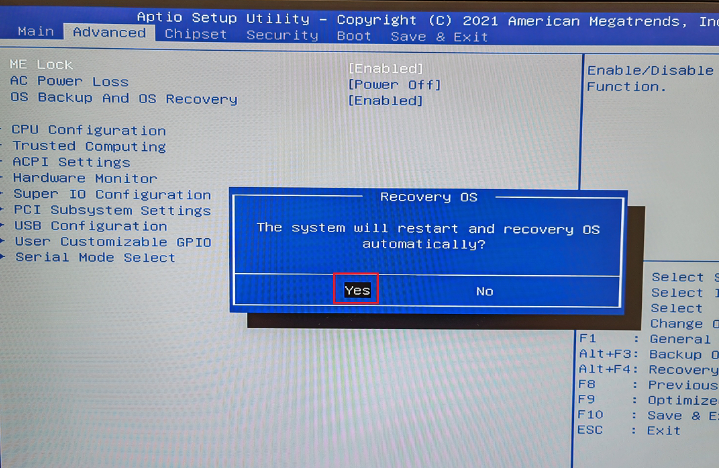
出现如下画面后不需要在进行任何操作,系统自动开始还原,还原完成后自动重启进系统 (还原时间大概在5~10 分钟,取决与硬件配置,SSD 还原时间会比机械 HDD 短)

4.使用按钮还原操作
控制柜关机状态下,用笔尖(尖锐物体)长按
还原按钮不松手,此时按下开机键进行开机,待看到开机动画后松开还原按钮,系统自动开始还原,还原完成后自动重启进系统。
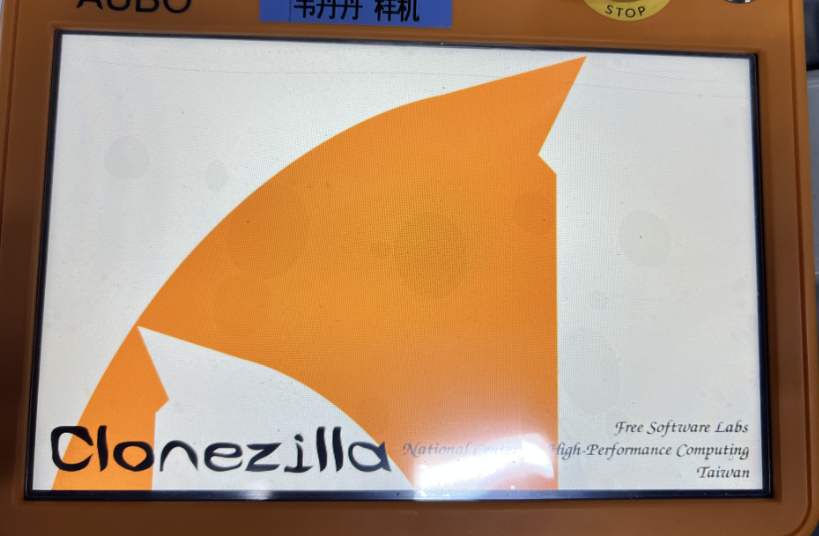
5.备份分区选择
查看目前硬盘分区情况。终端输入
fdisk -l/dev/sda4 为备份后存储的区域,无法进行备份。其余分区可进行备份操作
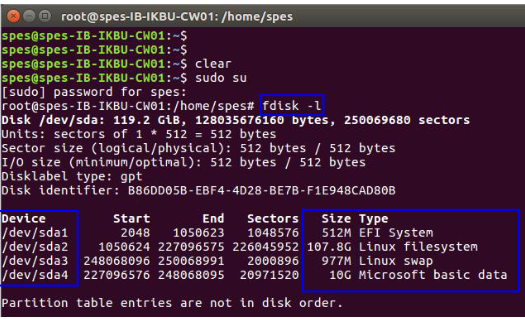
修改脚本文件,分别为 OS_Backup/EFI/boot 目录中 backup.cfg 和 restore.cfg 两个脚本。
OS_Backup/EFI/boot/backup.cfg 文件中,下图红体部分表示即将备份sda1 sda2 sda3 这三个分区,从 sda4 分区启动。
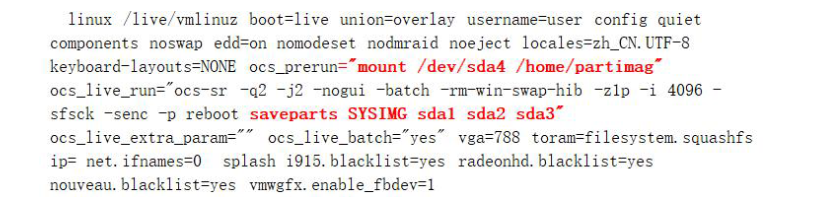
OS_Backup/EFI/boot/backup.cfg 文件同理,修改以下内容。