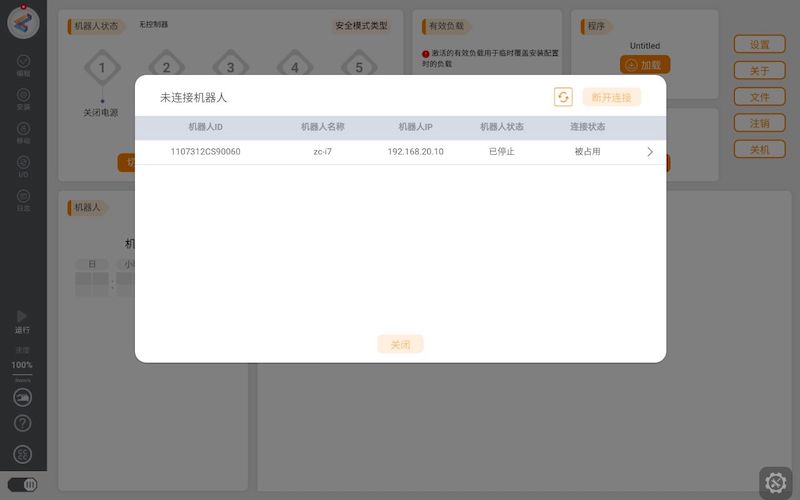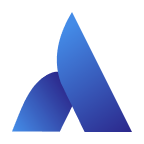Wireless Router DHCP Server
When using the wireless teaching pendant for the first time, there may be an initialization network issue. This tutorial uses a wireless router with an external switch in a local area network to automatically allocate control cabinet IP using the DHCP service of the wireless router.
Using equipment
- Xiaomi Wireless Router
- AUBO standard control cabinet
- Network cable
- Laptop computer
- Tablet
- Switch
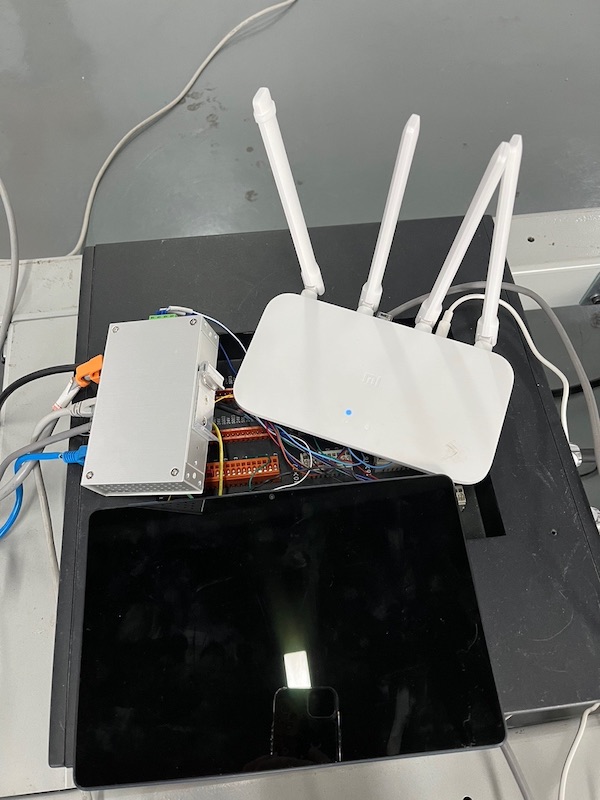
Procedure
1.1 View network card information for control cabinet systems
Use the network command ifconfig to view network card information, IP, gateway, and other related information Mainly check the network card used for the external network port, which defaults to enp1s0.
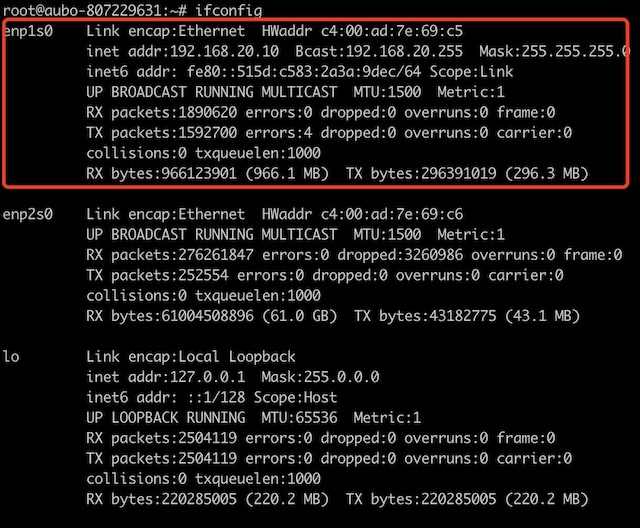
1.2 Modify the network mode of the control cabinet system
The newly installed Linux system can be left unchanged. For devices that have already been connected to other gateways/routers, it is necessary to change the DHCP network mode.
- Use the command
vi /etc/network/interfacesto enter the network port configuration file for editing, and use theA/inskeyboard keys to enter the editing process.
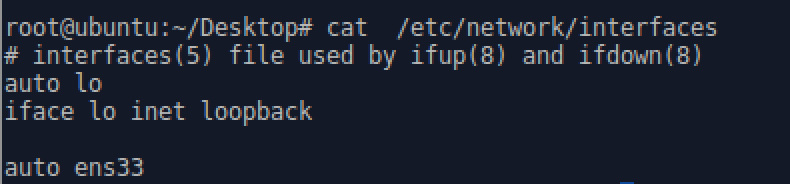
-Add the Configuration of HCP to Network port configuration information in the picture, refer to the following content.
# interfaces(5) file used by ifup(8) and ifdown(8)
auto lo
iface lo inet loopback
auto enp1s0
iface enp1s0 inet dhcp- Use
Escto exit editing mode, then use:, and enterwqto save and exit. - Use the command
sudo /etc/init.d/networking restartto restart the network port. - Use the command
sudo /etc/init.d/resolvconf restartto restart DNS.
1.3 Set up wireless router configuration
Taking Xiaomi wireless router as an example below
- The default address for entering Xiaomi router for the first time is miwifi.com/, keep going to the next step, customize password settings, and use DHCP for working mode.
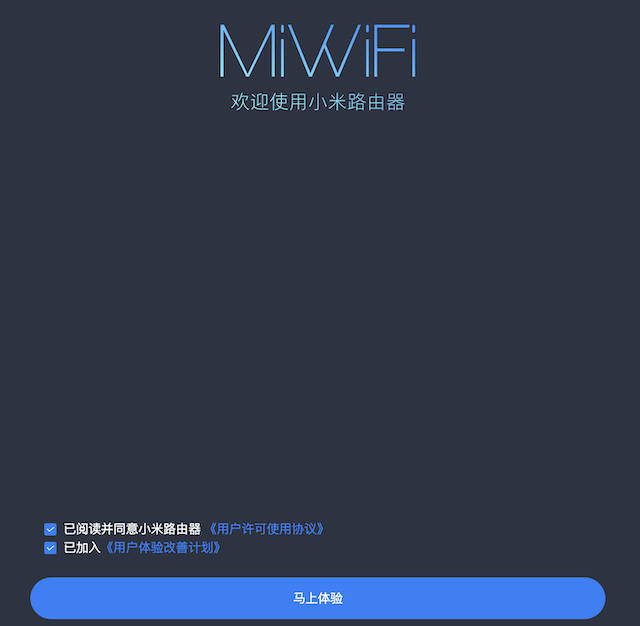
- Set up to enter the router backend system, Xiaomi defaults to
192.168.31.1, log in and use the password set in the previous step. - Enter the [Common Settings] - [LAN Settings] menu interface.
- Enable DHCP service and set the LAN IP address. It is recommended to set
192.168.10.1for easy access to PLC devices.
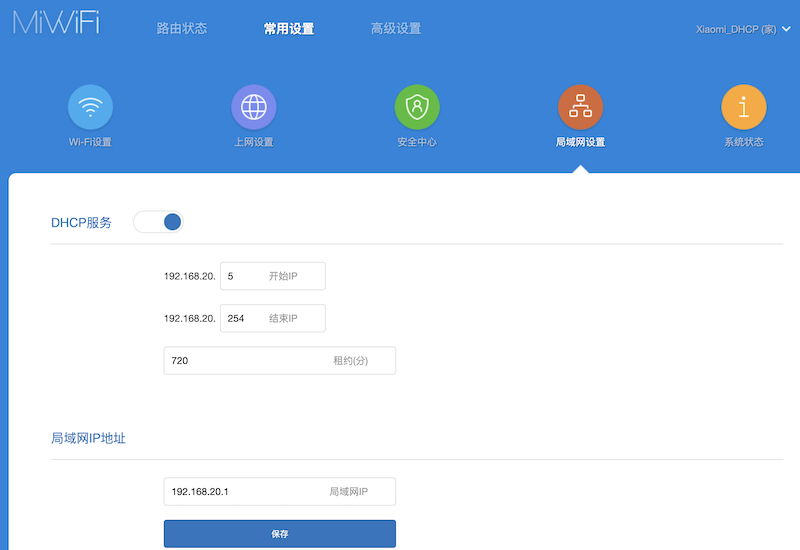
- It is recommended to use Wi Fi dual band integration in [Common Settings] - [Wi Fi Settings] to reduce wireless signals.
1.4 Connecting the robot using a tablet
- Connect the tablet to a wireless router signal source that has been set up to DHCP.
- Open the [AuboStudio APP] software to connect to the robot.
- Change the robot's name to make it easier to switch connections.