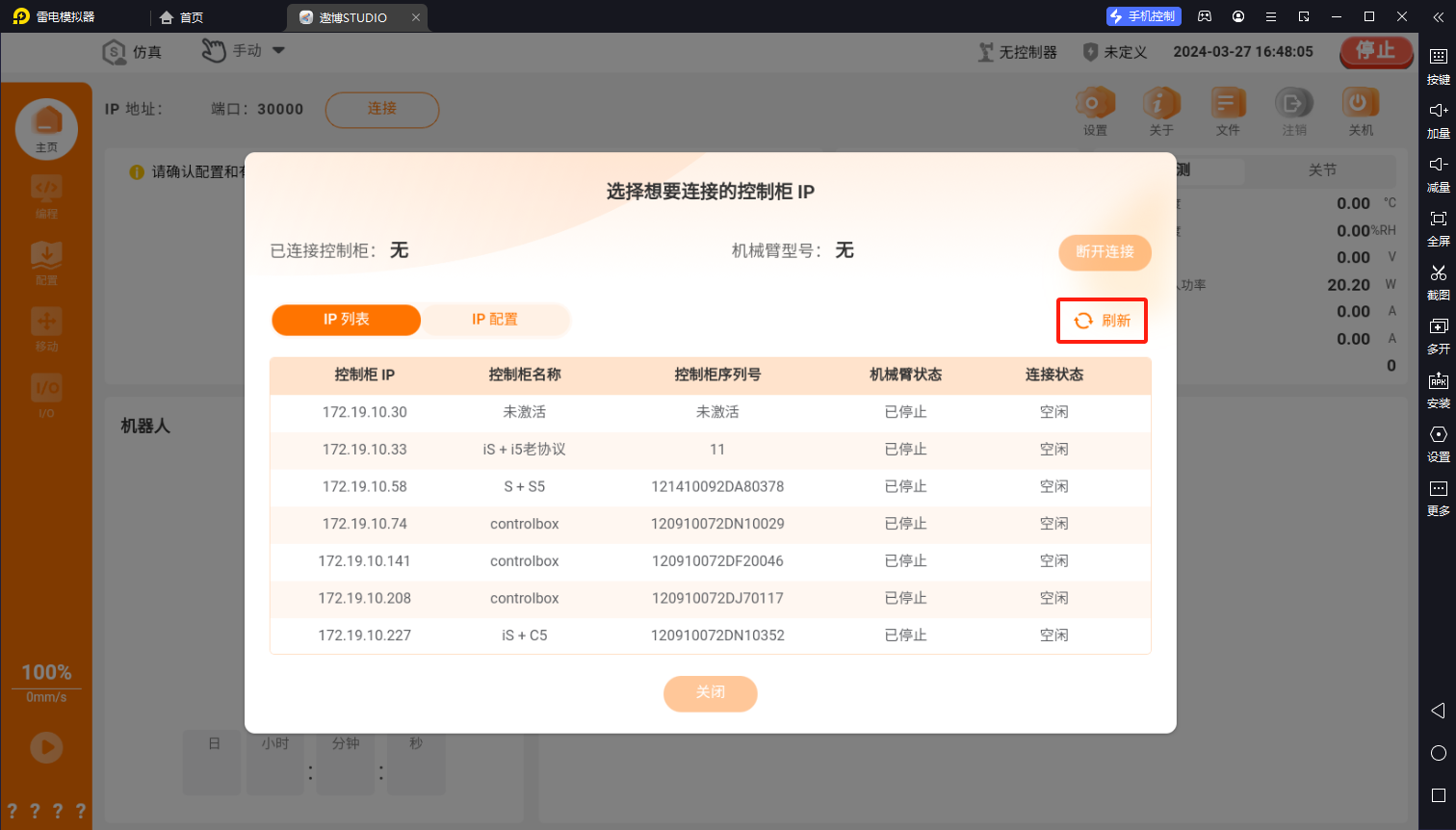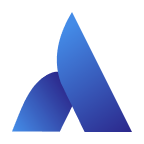Android Emulator to Connect the Robot Arm
1. Introduction
An Android emulator is a software that simulates the functions of an Android smartphone or tablet, allowing users to run Android applications on a computer. LDPlayer is one of it.
This guide will use LDPlayer as an example to demonstrate how to connect a robotic arm using an Android emulator. By doing so, users can conveniently control the movements and actions of a robotic arm on a computer without the need for physical equipment.
2. Preparation
2.1 Download
LDPlayer download link: 雷电安卓模拟器-手游模拟器安卓版_android手机模拟器电脑版_雷电模拟器官网 (ldmnq.com)
2.2 Configure the Emulator’s Network
After installing LDPlayer on the computer, users also need to configure the network.
Note:If the dropdown list for [Bridged Network Adapter] is empty or cannot find the corresponding Wi-Fi, click [Install] to install the necessary driver. Once the installation is complete, reopen [Network Setting], and the users can find the Wi-Fi they want to connect to in the [Bridged Network Adapter] list.
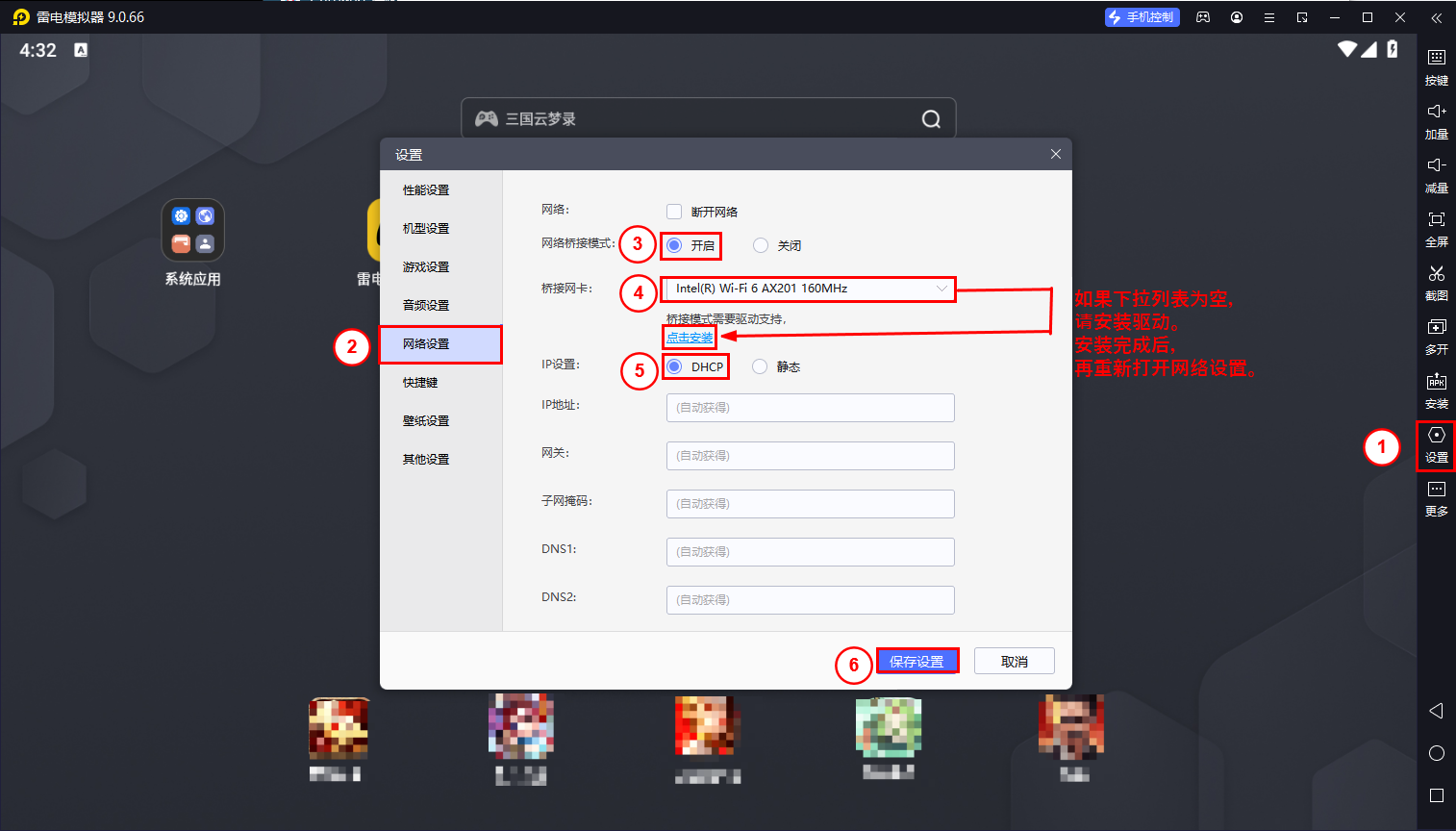
3. Steps to Connect the Robot
Drag and drop the APK installation package of [AuboStudio APP] into LDPlayer to install it.
APK download link: Index of /android (aubo-robotics.cn)
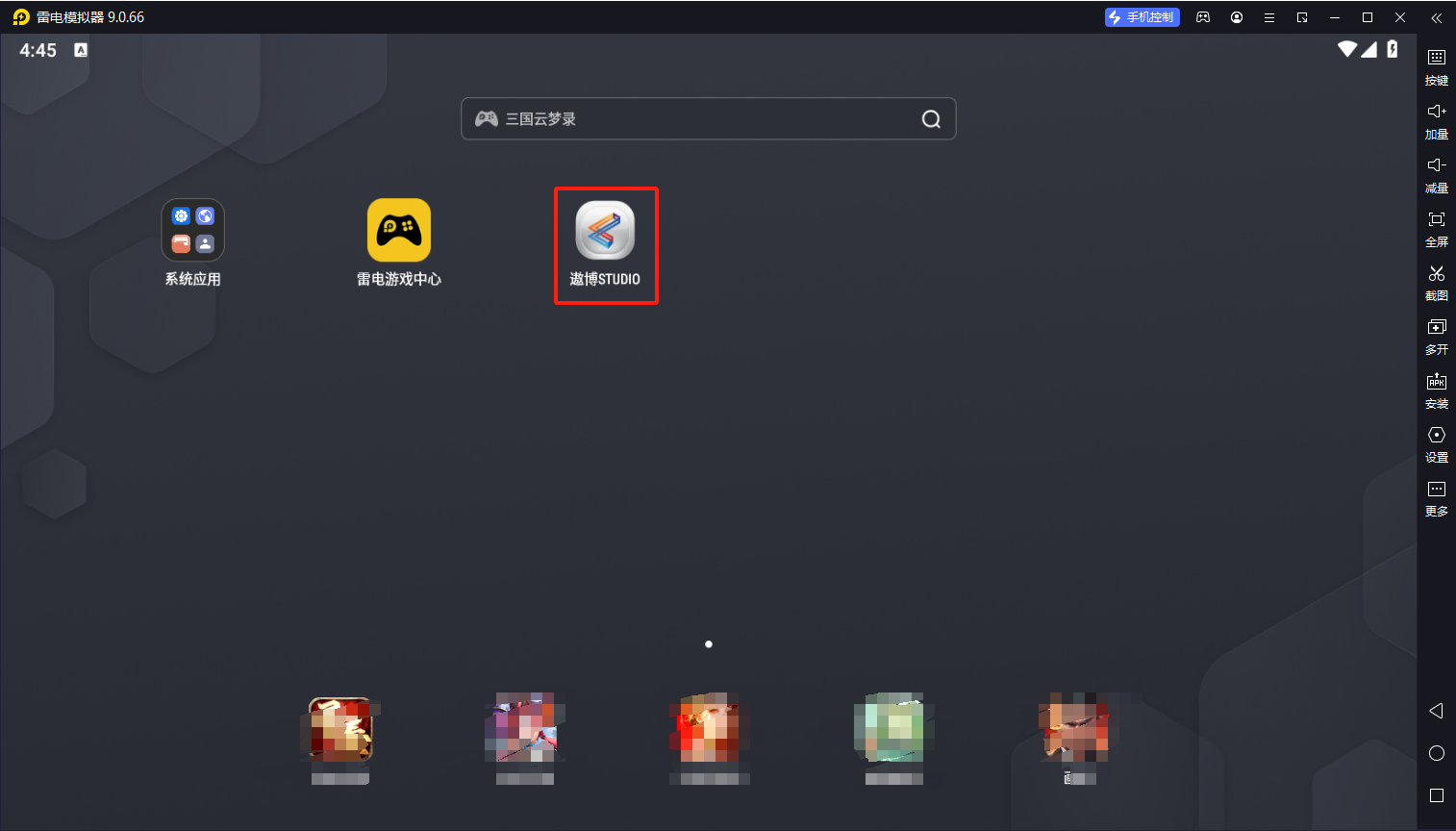
Double-click to open [AuboStudio APP] and click [Refresh] to search for the robot’s ip address.
Note:The emulator and the robotic arm must be connected to the same Wi-Fi.