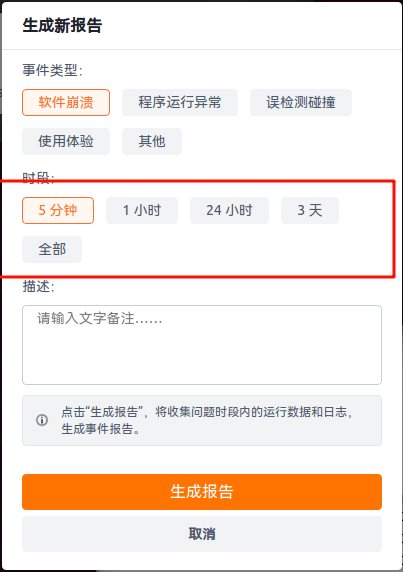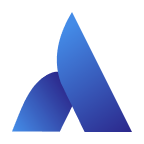日志中心使用指南
1 简介
日志是分析系统问题的主要手段,当系统出现问题时,日志文件可以帮助开发人员定位问题原因,找到解决办法。我们将一段时间内的日志文件集合而成的压缩包称为 “事件报告”,日志中心提供事件报告的生成、查看、导出功能。ARCS 系统日志通常保存在控制柜系统内的文件中,APP 客户端日志通常保存在平板中。
注意
- 软件支持版本:
- 无线示教软件:ARCS 0.31.0-rc.1、App 0.9.3-rc.1 及以上版本支持
- 有线示教软件:即将支持
- 日志中心为 OPS 系统的功能模块,使用前请确认 OPS 系统已安装。
- 如需安装 OPS 系统,请联系相关技术人员。
1.1 日志中心入口
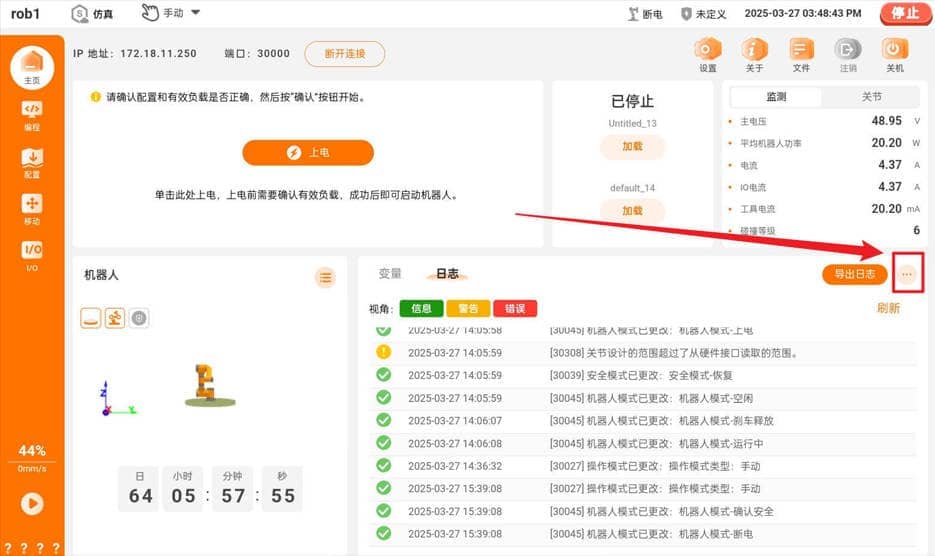
1.2 事件报告压缩包内容
事件报告压缩包中的内容在旧日志压缩包的基础上增加了Linux系统日志的收集
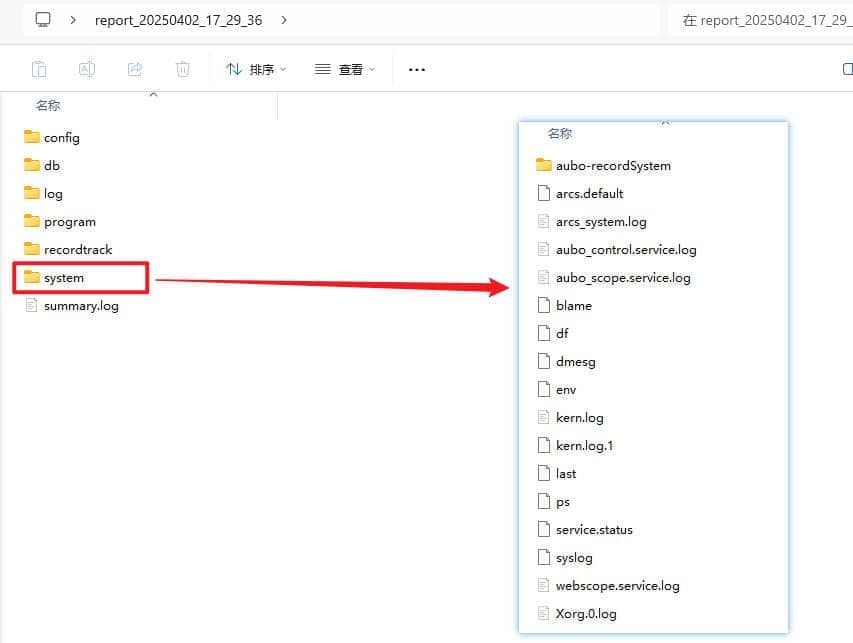
1.3 注意事项
有线示教器与 客户端(APP)的日志中心存在细微差异,例如:
客户端(APP)的日志中心旁边有 “导出日志” 按钮,而有线示教器中没有此按钮。
客户端(APP)的日志中心增加了 “下载到平板”、“保存到 Download” 等功能。
有线示教器的日志中心增加了 “悬浮球”、“屏幕快照” 等功能。
2 日志中心操作指南
2.1 生成事件报告
事件报告的生成有两种途径,当系统监控到某些异常后会自动生成事件报告,比如碰撞、触发保护性停止、软件崩溃等。这时候只需要等待事件报告生成结束,下载使用即可。也可以手动生成事件报告。

所有事件报告会展示在列表中
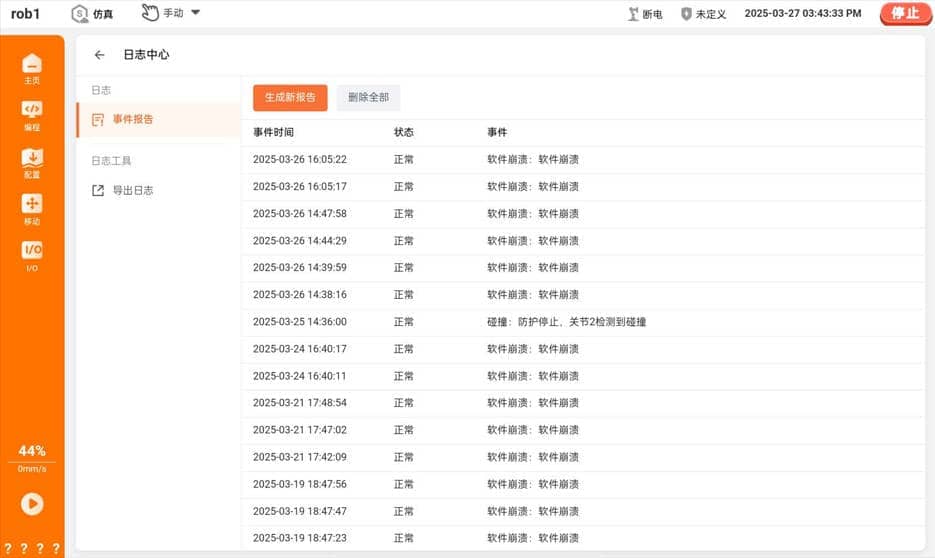
2.2 查看事件报告
点击事件报告列表中的一条信息可以查看事件报告详情

2.3 下载事件报告
日志中心提供了多种下载手段,可以批量下载也可以单独下载、可以下载到 U 盘也可以下载到平板中。
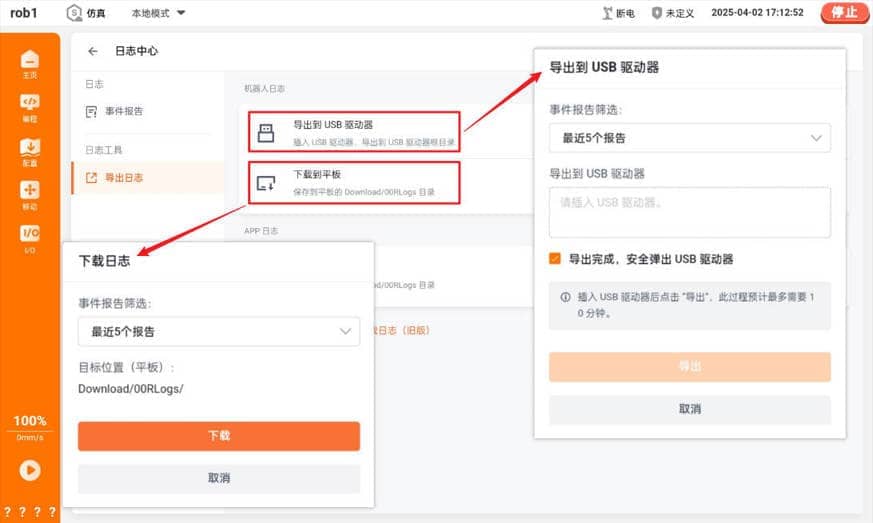
2.4 保存 App 日志到平板中
App 的日志保存位置不在控制柜中,而是在平板电脑中。所以事件报告中并未包含 App 日志,当 App 出现问题时,需要单独导出日志。
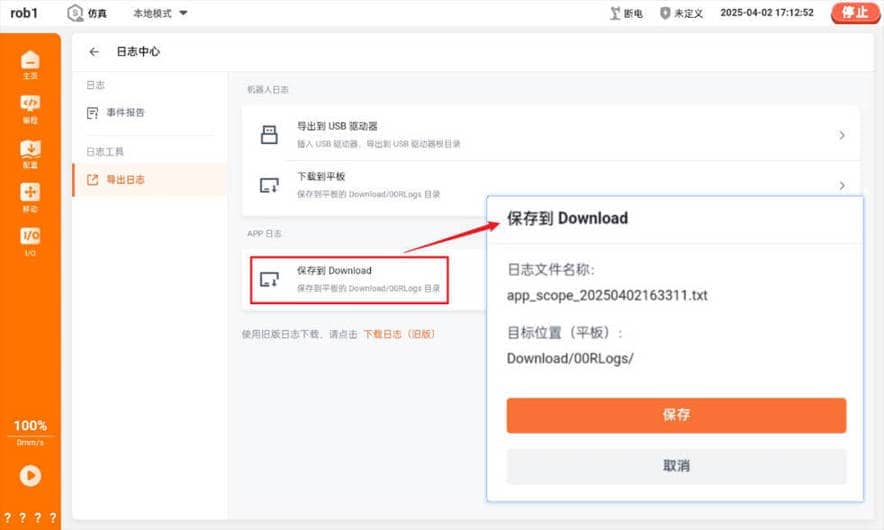
3 悬浮球(仅有线示教器)
悬浮球是有线示教器特有的功能,在系统启动时自动显示于屏幕边缘。悬浮球能够:
- 快速访问日志中心
- 当有线示教器出现异常情况时,可以快速反馈信息
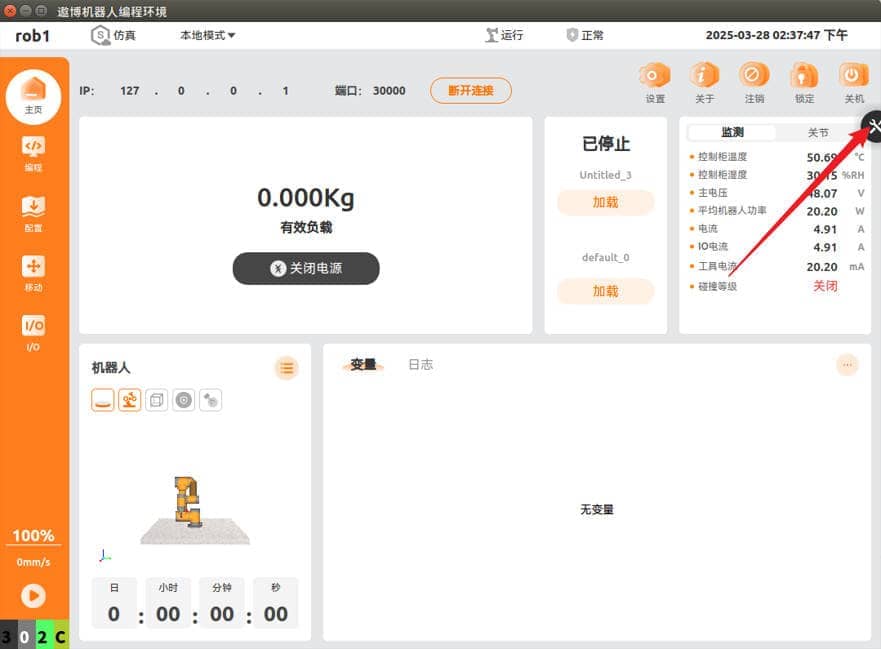
悬浮球的功能有:
- 导出到USB驱动器
- 生成新报告
- 屏幕快照
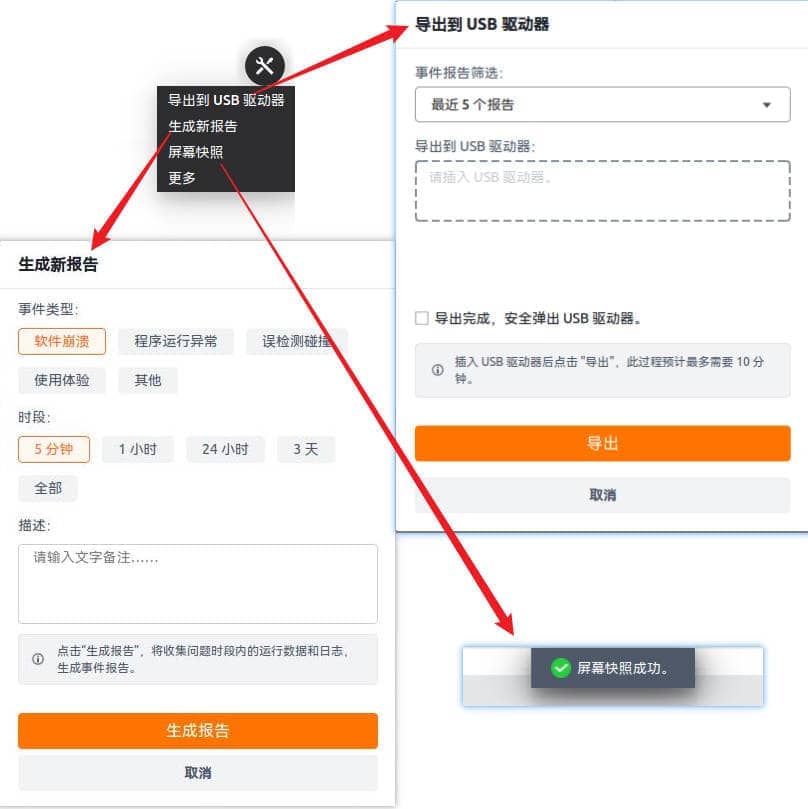
3.1 屏幕快照
“屏幕快照” 功能可用于捕获系统状态和异常情况。单击 “屏幕快照” 即可进行截屏操作,所有截图自动保存至控制柜的 /root/Pictures/log_genie 目录,系统最多保存 50 张最新截图。

当生成事件报告时,系统会根据指定时间段自动将相关截图打包到报告中,便于后续问题分析与诊断。